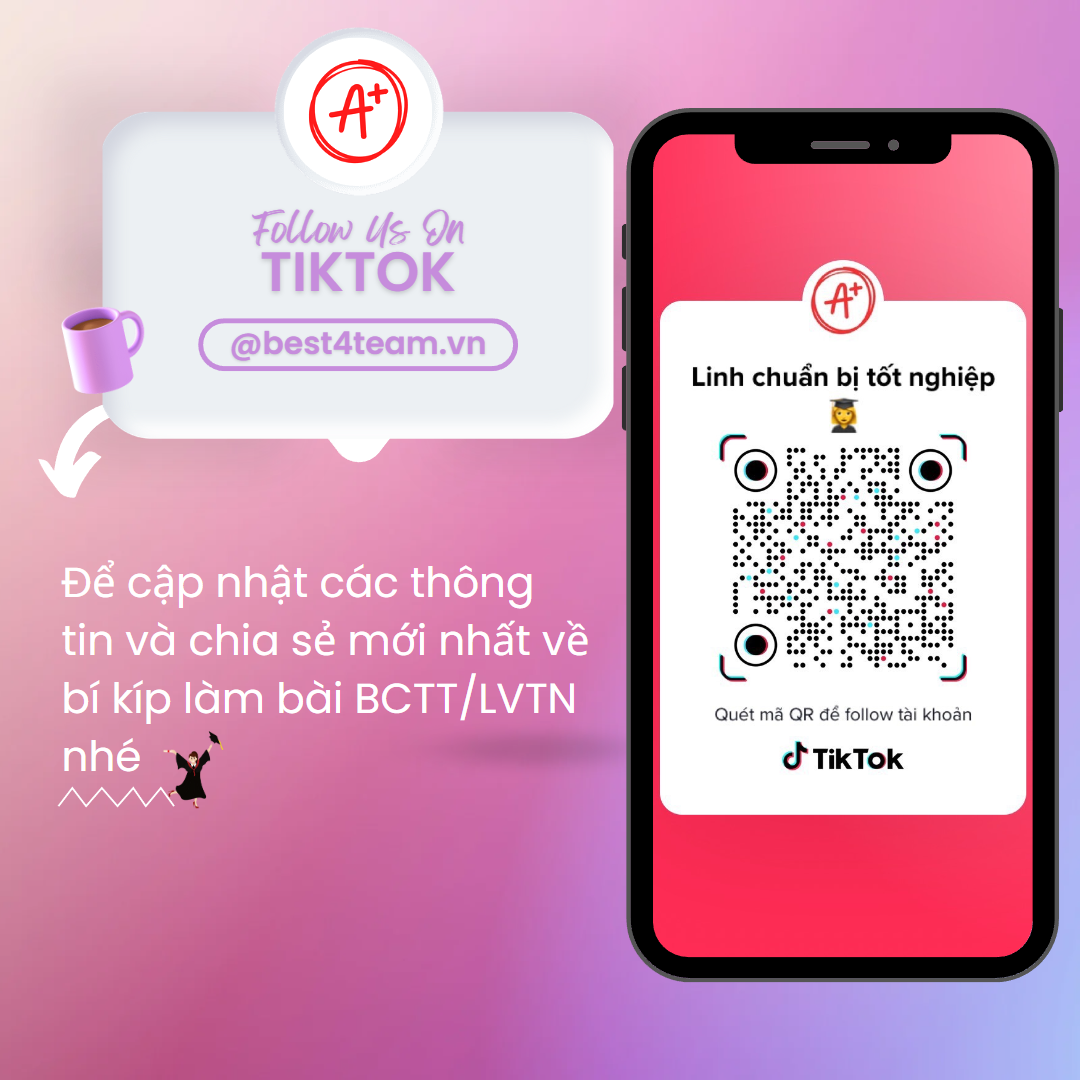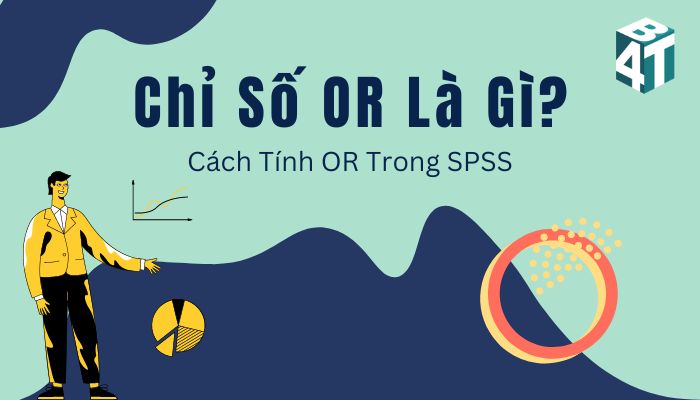Để thực hiện được các thao tác phân tích, xử lý số liệu trên SPSS thì trước hết người nghiên cứu cần nhập dữ liệu vào phần mềm. Vậy bạn đã biết cách nhập dữ liệu SPSS chuẩn xác hay chưa? Cùng Best4team khám phá ngay câu trả lời trong bài viết hướng dẫn cách nhập liệu chi tiết hiệu quả cùng những hình ảnh ví dụ minh họa sinh động để bạn dễ dàng hình dung., Xem ngay bạn nhé!

Nhập liệu SPSS là thao tác cơ bản cần thực hiện đầu tiên để phần mềm có được bộ dữ liệu tiêu chuẩn phục vụ cho việc phân tích các chỉ số thống kê. Thực tế cho thấy có 3 cách nhập dữ liệu vào spss, bao gồm:
- Mở tập dữ liệu đã được lưu bằng định dạng SPSS
- Nhập số liệu thủ công vào phần mềm SPSS
- Nhập số liệu thủ công vào phần mềm SPSS
Sau đây chúng tôi sẽ mách cho bạn các bước thực hiện nhập liệu SPSS theo từng cách nêu trên.
1. Mở tập dữ liệu đã được lưu bằng định dạng SPSS
Dữ liệu được lưu bằng định dạng SPSS được phân thành 2 kiểu:
- Dạng file dữ liệu đầu vào có định dạng đuôi .sav
- Dạng file kết quả đầu ra có định dạng đuôi .spv
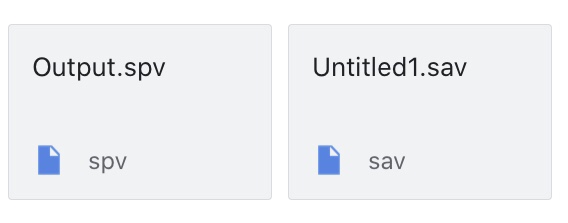
Tương ứng với từng định dạng file dữ liệu mà có cách mở khác nhau:
Mở file dữ liệu .sav:
- Bước 1: Khởi động SPSS. Chọn File > Open > Data.
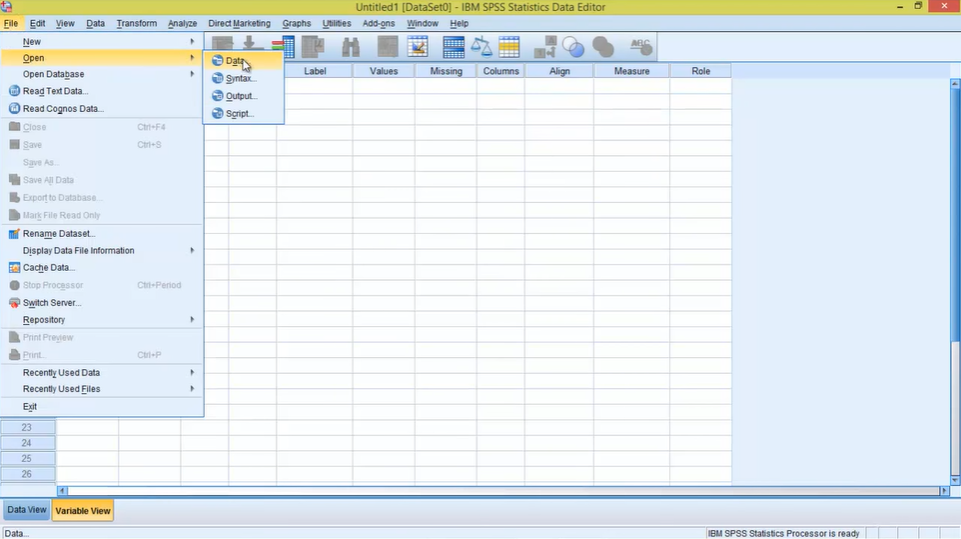
- Bước 2: Chọn file dữ liệu có định dạng đuôi .sav cần mở. Sau đó click Open.
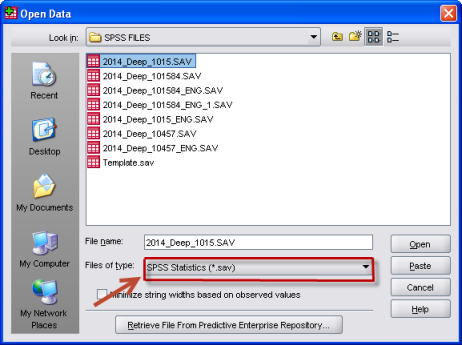
Mở file kết quả .spv:
- Bước 1: Chọn File > Open > Output.
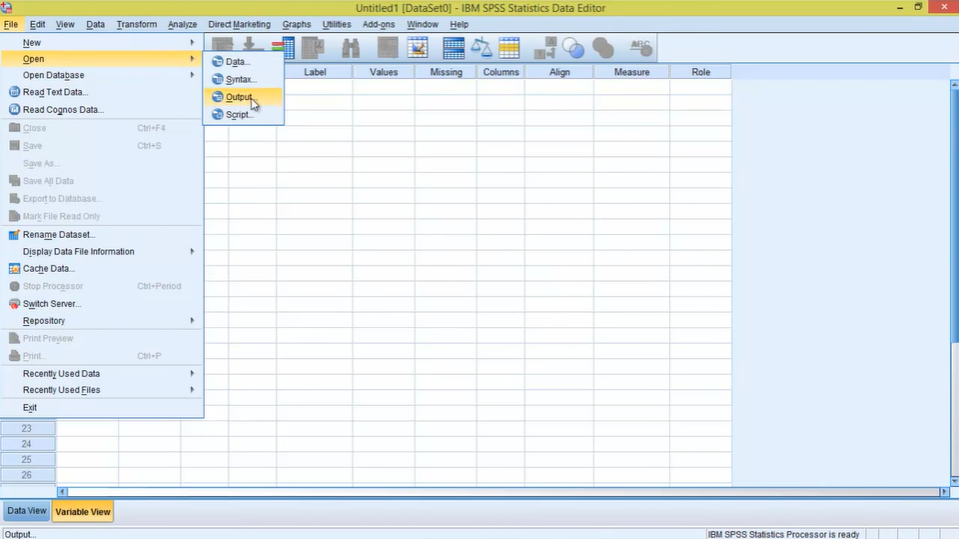
- Bước 2: Chọn file dữ liệu có định dạng đuôi .spv cần mở. Sau đó click Open.

2. Nhập số liệu thủ công vào phần mềm SPSS
Đối với cách nhập dữ liệu SPSS, trong một số trường hợp bạn cần phải thực hiện nhập thủ công bằng tay trực tiếp ngay trên phần mềm. Đối với cách làm này bạn cần thực hiện 2 công đoạn:
- Khai báo biến: Sử dụng sheet Variable View
- Nhập số liệu: Sử dụng sheet Data View
2.1. Bước khai báo biến
Trước khi nhập dữ liệu thủ công lên SPSS bạn cần trải qua một bước gọi là khai báo biến.Việc khai báo biến giúp cho phần mềm hệ thống có thể xác nhận đượ cteen biến cũng như các đặc điểm, thuộc tính riêng của biến đó.
Trong cách nhập dữ liệu SPSS bằng tay, để thực hiện việc khai báo biến bạn thao tác tại sheet Variable View. Variable View cho phép người dùng định nghĩa lại các thuộc tính của biến quan sát.
Thông thường Tab Variable View hiển thị thông tin thuộc tính từng biến theo cột trong dữ liệu của bạn. Mỗi hàng chứa 1 biến tương ứng với 18 thuộc tính cơ bản:
Name (tên biến):
Biến được đặt tên tương ứng. Bạn tiến hành nhập tên bằng cách click vào cột Name tương ứng và gõ tên cho biến.
- Ví dụ: HOTEN, GIOITINH, NGHENGHIEP, TUOI, HOCVAN,…
Để thay đổi tên của một biến, hãy bấm đúp vào tên của biến mà bạn muốn đổi tên. Nhập tên biến mới của bạn. Lưu ý rằng khi bạn thay đổi tên của một biến, nó không thay đổi dữ liệu Đổi tên một biến chỉ đơn giản là thay đổi tên của biến đó trong khi giữ nguyên mọi thứ khác.
- Ví dụ: Chúng ta có thể muốn đổi tên một biến có tên là Sex thành Gender
Khi đặt tên biến bạn cần chú ý:
- Độ dài tên biến không quá 8 ký tự hay chữ số
- Không có ký tự đặc biệt
- Không bắt đầu bằng chữ số, ký hiệu đặc biệt
- Không có khoảng trắng trong tên biến và thường tên biến Viết IN HOA
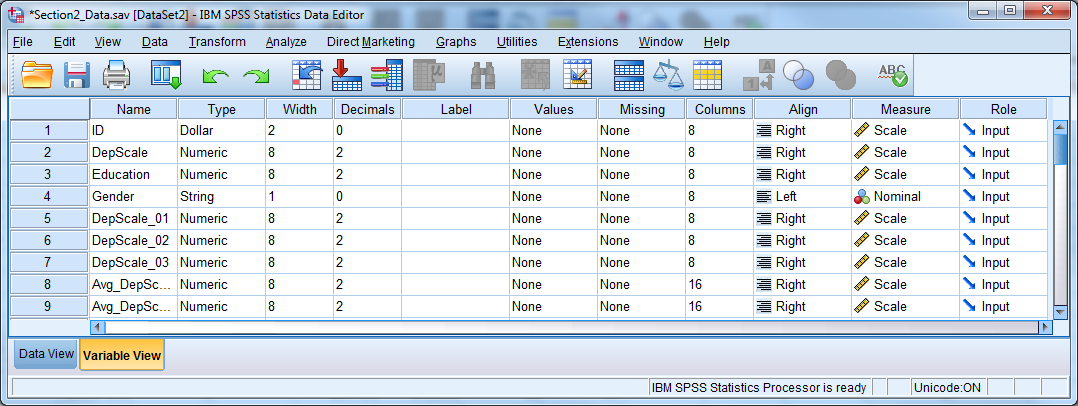
Type (Kiểu biến):
Kiểu chỉ định kiểu của một biến, chẳng hạn như số, chuỗi, dữ liệu, ngày,… Mặc định hệ thống sẽ chọn kiểu định lượng (Numeric).
- Ví dụ: SPSS đã xác định chính xác Tuổi là một kiểu số (Numeric).
Nếu bạn cần thay đổi kiểu biến, hãy nhấp vào bên trong ô bạn muốn thay đổi (trong cột Type, nhấp lại vào dấu ba chấm nếu nó xuất hiện) và danh sách các kiểu biến sẽ được hiển thị. Chọn loại biến bạn yêu cầu và nhấp vào OK.
Có 9 kiểu biến thường gặp bao gồm:
- Numeric: Biến dạng chữ số.
- Comma: Biến dạng số có ngăn cách bởi dấu (,). Ví dụ 1000000 = 1,000,000
- Dot: Biến dạng số sử dụng dấu chấm (.) để ngăn cách. Ví dụ 1000000,1234 = 1.000.000,1234
- Scientific Notation: Biến dùng ký tự E để hiển thị chữ số mũ. Ví dụ số được viết 2.022E3, số 0.005 được viết 5E-3.
- Date: Biến thời gian bao gồm năm, tháng, ngày, giờ, phút, giây.
- Dollar: giá trị của số liệu được hiển thị với một dấu dollar ($) phía trước.
- Custom Currency: Biến tiền tệ được đặt tên CCA, CCB, CCC, CCD và CCE. Tùy chỉnh định dạng này bằng cách vào Edit > Options > Currency.
- String: Biến kiểu ký tự, không dùng để tính toán.
- Restricted Numeric (integer with leading zeros): Tương tự Numeric tuy nhiên số chữ số được hiển thị là bằng nhau. Những số liệu nhập vào mà ít hơn số ký tự được hiển thị thì mặc định thêm vào chữ số 0 phía trước.
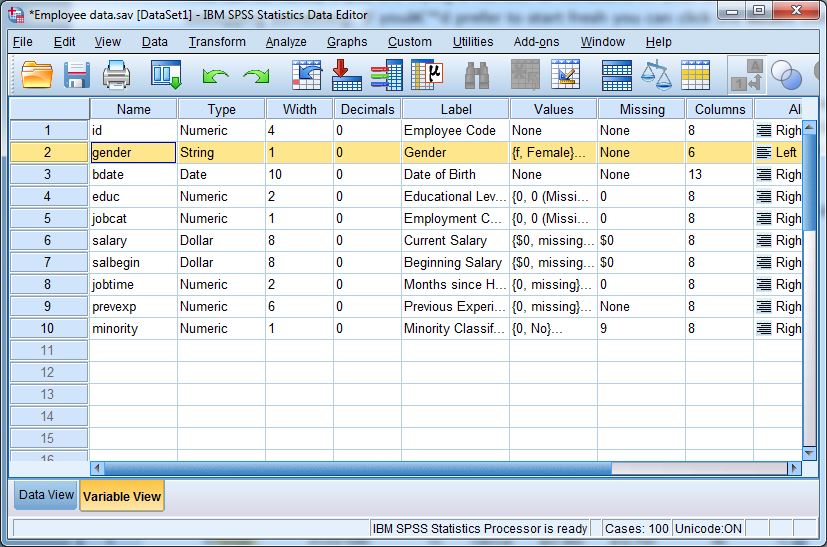
Width (độ rộng của biến):
- Là số ký số hay ký tự tối đa mà bạn có thể nhập vào SPSS.
- Để đặt chiều rộng của một biến, hãy nhấp vào bên trong ô tương ứng với cột “Width” cho biến đó. Sau đó nhấp vào biểu tượng mũi tên “up” hoặc “down” để tăng hoặc giảm chiều rộng số.
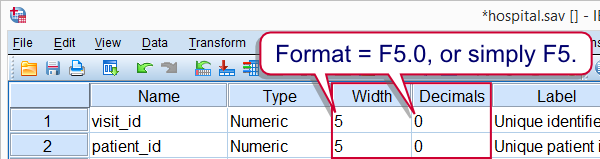
Decimals (Số thập phân)
- Số chữ số sẽ hiển thị sau dấu thập phân cho các giá trị của biến đó. Không áp dụng cho các biến chuỗi. Lưu ý rằng điều này thay đổi cách các số được hiển thị, nhưng không thay đổi các giá trị trong tập dữ liệu.
- Để chỉ định số vị trí thập phân cho một biến số, hãy nhấp vào bên trong ô tương ứng với cột “Decimals” cho biến đó. Sau đó nhấp vào biểu tượng mũi tên “up” hoặc “down” để tăng hoặc giảm số vị trí thập phân.
- Ví dụ: Nếu bạn chỉ định rằng các giá trị phải có hai dấu thập phân, chúng sẽ hiển thị là 1,00, 2,00, 3,00,…
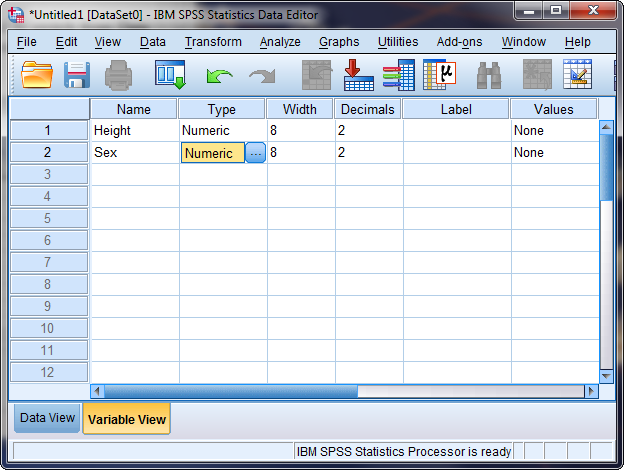
Label (nhãn của biến):
- Định nghĩa ngắn gọn nhưng mang tính mô tả hoặc tên hiển thị cho biến. Khi được định nghĩa, nhãn của một biến sẽ xuất hiện trong đầu ra thay cho tên của nó.
- Ví dụ: Biến “đại học” có thể được mô tả bằng nhãn “Ngày dự kiến tốt nghiệp đại học”.
Values:
- Là thuộc tính quan trọng nhất của biến dùng để mã hóa thang đo định tính.
- Nhãn giá trị chủ yếu hữu ích cho các biến phân loại (tức là danh nghĩa hoặc thứ tự), đặc biệt nếu chúng đã được ghi lại dưới dạng mã (ví dụ: 1, 2, 3).
Xét ví dụ: Trong tập dữ liệu mẫu, biến Rank đại diện cho thứ hạng trong lớp của học sinh. Các giá trị 1, 2, 3, 4 lần lượt đại diện cho các danh mục Freshman, Sophomore, Junior và Senior. Hãy xác định các nhãn danh mục cho biến Xếp hạng trong dữ liệu mẫu.
- Bước 1: Nhấn chuột vào nút … của ô trên cột Values. Hộp thoại Value Labels xuất hiện
- Bước 2: Nhập các giá trị Value (mã hóa các thang đo định tính) và Label (nhãn giải thích ý nghĩa của mã số đã nhập)
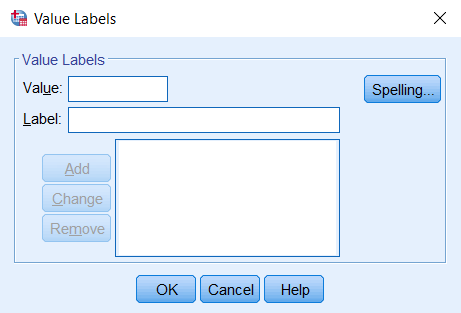
- Bước 3: Nhấn nút Add
- Bước 4: Tiếp tục khai báo cho các giá trị mã hóa còn lại, sau đó bấm OK.
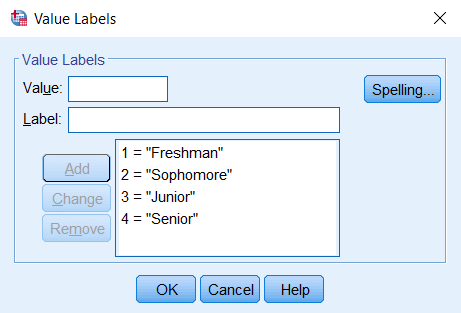
Missing:
- Giá trị dữ liệu do người dùng xác định (hoặc phạm vi giá trị) phải được coi là bị thiếu. Lưu ý rằng thuộc tính này không thay đổi hoặc loại bỏ mã giá trị bị thiếu mặc định của SPSS cho các biến số (“.”).
- Cột này chỉ cho phép người dùng chỉ định tối đa ba mã giá trị bị thiếu duy nhất cho biến đã cho; hoặc, để chỉ định một dải số được coi là bị thiếu, cộng với một mã giá trị bị thiếu duy nhất bổ sung.
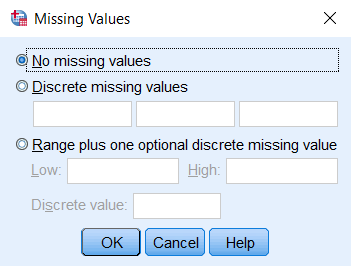
Columns:
- Chiều rộng của mỗi cột trong bảng tính Chế độ xem dữ liệu. Lưu ý rằng điều này không giống với số chữ số được hiển thị cho mỗi giá trị. Điều này chỉ đơn giản là chiều rộng của cột thực tế trong bảng tính.
- Để đặt chiều rộng cột của một biến, hãy nhấp vào bên trong ô tương ứng với cột “Cột” cho biến đó. Sau đó nhấp vào biểu tượng mũi tên “lên” hoặc “xuống” để tăng hoặc giảm chiều rộng cột. Thông thường chọn chọn độ rộng là 8.
Align:
- Căn chỉnh của nội dung trong các ô của bảng tính Chế độ xem Dữ liệu SPSS. Các tùy chọn bao gồm căn trái, căn phải hoặc căn giữa.
- Để đặt căn chỉnh cho một biến, hãy nhấp vào bên trong ô tương ứng với cột “Align” cho biến đó. Sau đó, sử dụng menu thả xuống để chọn căn chỉnh ưa thích của bạn: Trái, Phải hoặc Chính giữa. Vị trí dữ liệu được nhập trong cột thường chọn Right (Phải).
Measure:
- Mức độ đo lường đối với biến (ví dụ: danh định, thứ tự hoặc thang đo).
- Trong phần Measure sẽ có 3 loại thang đo:
- Scale: thang đo định lượng
- Ordinal: thang đo thứ bậc
- Nominal: thang đo định danh
2.2. Bước nhập số liệu
Sau khi đã khai báo biến thành công, bạn chuyển sang sheet Data View để nhập số liệu SPSS.
- Bước 1: Nhập liệu trong Data View
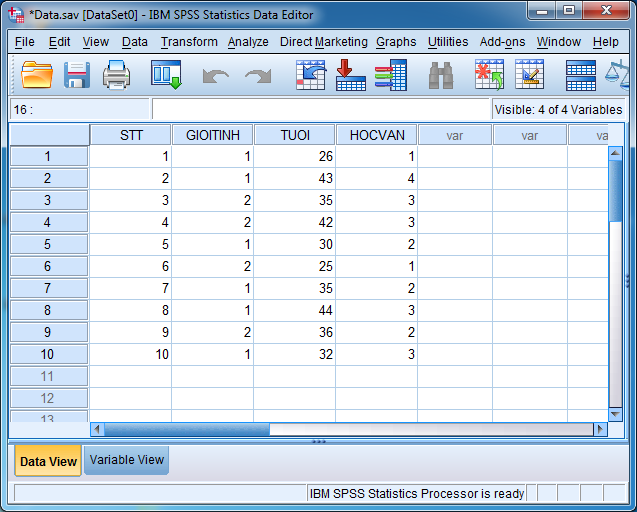
- Bước 2: Sau khi nhập xong, tiến hành chọn File > Save As
Sau khi đã nhập xong dữ liệu trên SPSS thì bạn đã có bộ dữ liệu hoàn chỉnh để thực hiện các phân tích cần thiết khác.
3. Đọc tập tin dữ liệu vào SPSS từ nguồn khác
Cách nhập dữ liệu SPSS thứ 3 chính là đọc tập tin dữ liệu vào SPSS từ nguồn khác như, Excel, SAS, STATA hoặc database, text data file. Trong đó nhập liệu SPSS từ Excel là phổ biến hơn cả. Dưới đây chúng tôi hướng dẫn bạn cách nhập dữ liệu SPSS từ file Excel:
- Bước 1: Chọn File > Import Data > Excel để mở file Excel trong SPSS. Cửa sổ Open Data hiện ra.
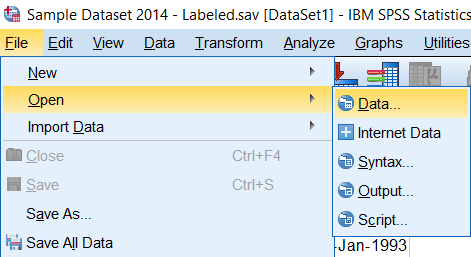
- Bước 2: Bạn click vào nút tam giác ngược để dẫn đến thư mục chứa file dữ liệu. Sau đó chọn tệp Excel cần mở và nhấn Open.
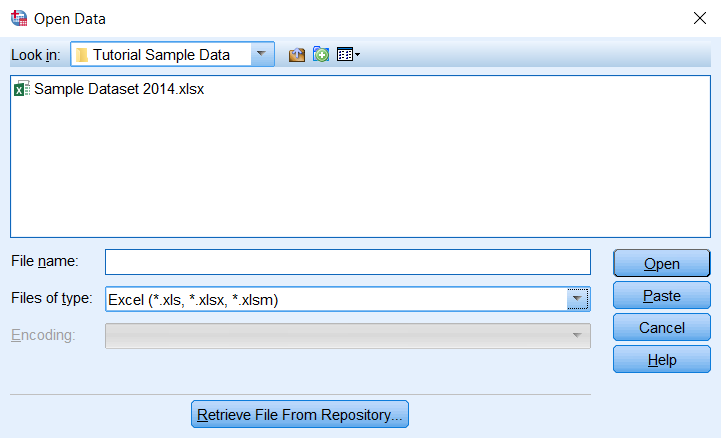
- Bước 3: Sau khi tệp dữ liệu file Excel đã được mở, bạn tiến hành tiến hành các thao tác phân tích, xử lý số liệu như bình thường.
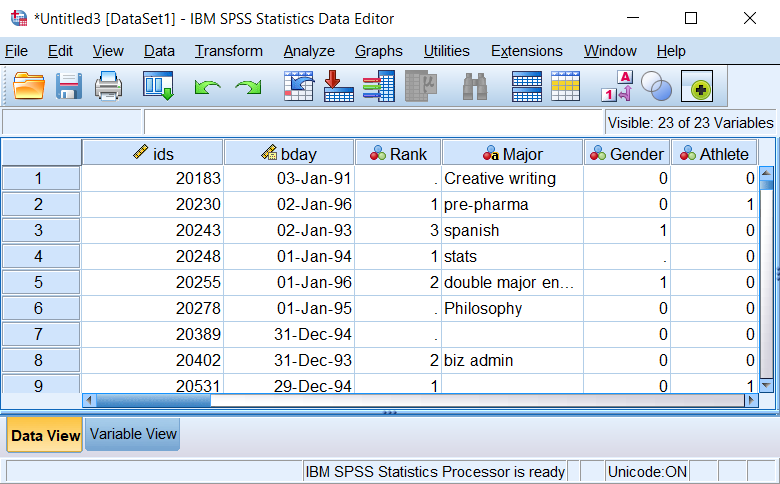
Trong bài viết trên đây, Best4team đã hướng dẫn bạn đọc 3 cách nhập dữ liệu SPSS cực chi tiết kèm theo các hình ảnh minh họa rõ nét. Hy vọng rằng bạn đã nắm vững được các thao tác thực hiện của từng cách để vận dụng hiệu quả cho bản thân khi sử dụng phần mềm SPSS. Chúc bạn học tốt và đạt kết quả cao!