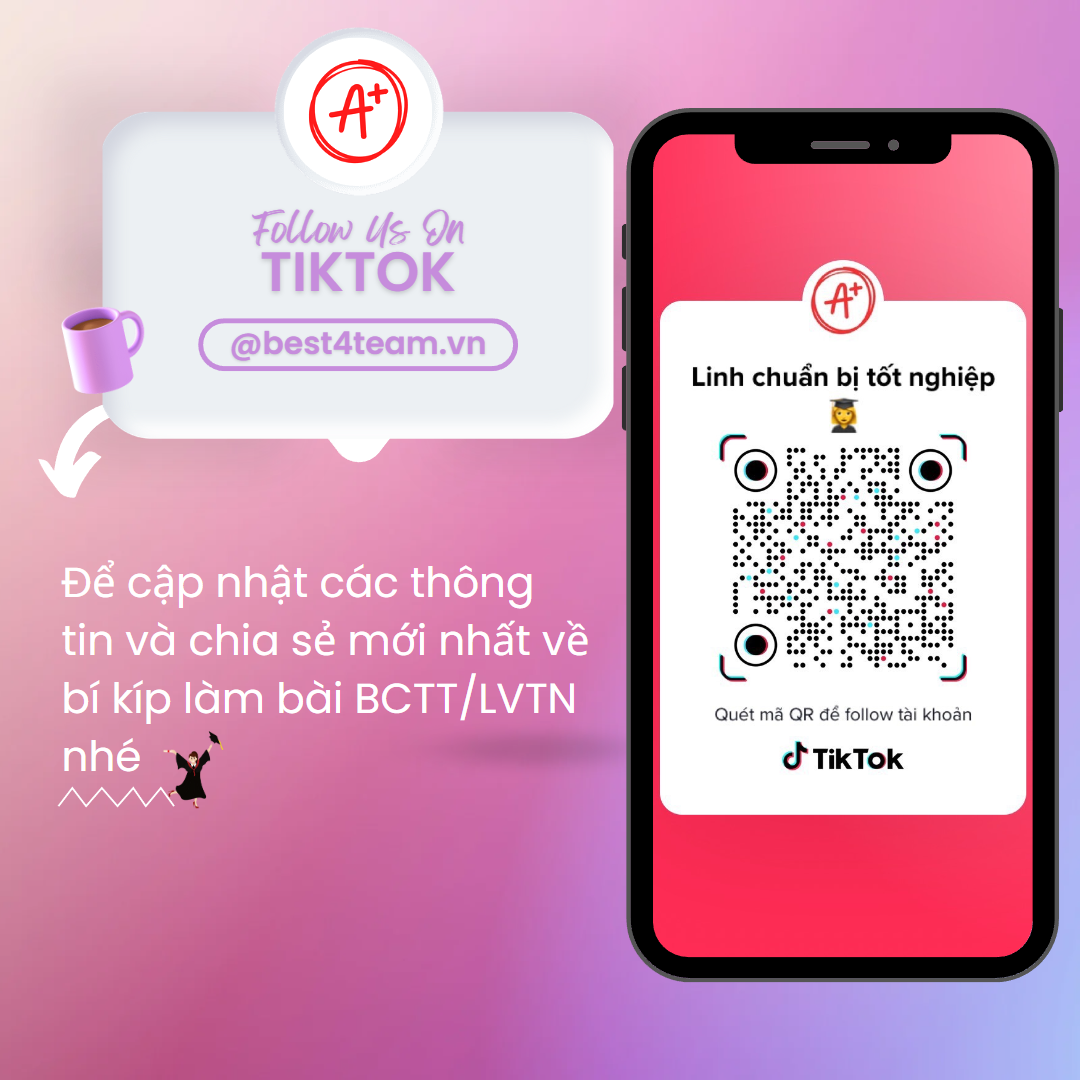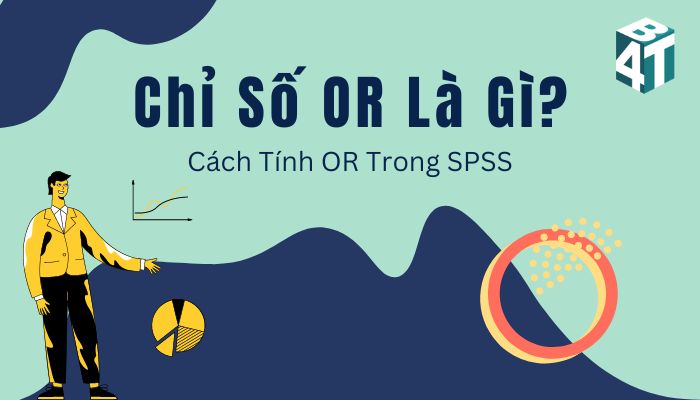Không thể phủ nhận SPSS là một phần mềm hỗ trợ hữu ích, nhưng bạn đã biết cách sử dụng SPSS đúng các tính năng chưa? Chi tiết hướng dẫn sử dụng SPSS cùng với chỉ dẫn và ví dụ cụ thể sẽ được đội ngũ Best4team trình bày dưới đây. Hãy lưu lại bài viết để tham khảo ngay.
1. Phần mềm SPSS là gì?
Phần mềm SPSS là một phần mềm thiết kế trên máy tính nhằm giúp phân tích thống kê dữ liệu, được ứng dụng phổ biến nhất trong các bài nghiên cứu khoa học.
Tác dụng: SPSS đã được sử dụng nhiều hơn trong các bài nghiên cứu điều tra về xã hội hoặc kinh tế lượng.
Được áp dụng rộng rãi trong đời sống như vậy, nhưng đa số chúng ta đều chưa nắm được cách sử dụng SPSS chuẩn xác nhất. Vậy thì hãy để phần tiếp theo của bài viết này hướng dẫn sử dụng SPSS một cách nhanh gọn, dễ dàng.

2. Làm quen các cửa sổ chính của SPSS
Trước khi tìm hiểu cách sử dụng SPSS, bạn đọc cần hiểu trước về giao diện, các cửa sổ chính và tính năng của SPSS để làm quen với phần mềm này trước. Cụ thể như sau:
2.1. SPSS Data View – Xem các dữ liệu SPSS
Để học cách dùng SPSS, trước hết bạn cần tìm hiểu về cách dữ liệu tại SPSS được trình bày như thế nào. Cửa sổ SPSS Data View chính là giao diện đầu tiên bạn cần làm quen để có thể nắm thành thạo về cách sử dụng phần mềm SPSS.
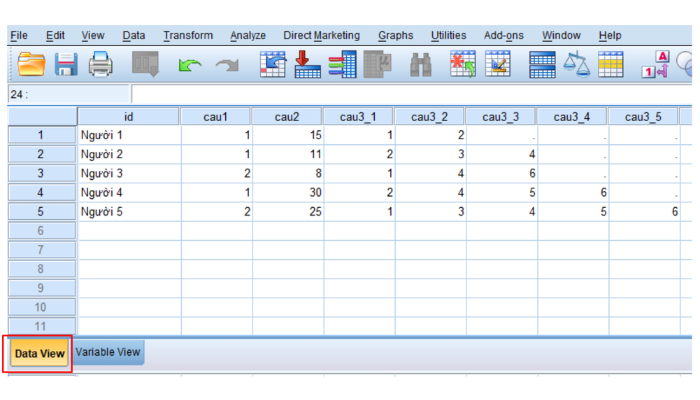
Cửa sổ dữ liệu Data có chức năng chính là nhập số liệu theo từng biến ở dạng thô chưa tinh chỉnh. Bạn đọc có thể nhập kết quả khảo sát tại cửa sổ Data View theo 2 cách:
- Trực tiếp: Nhập dữ liệu trực tiếp tại cửa sổ
- Gián tiếp: Nhập dữ liệu từ file excel có sẵn được lưu trữ trên máy tính
2.2. SPSS Variable View – Xem và tạo biến SPSS
Sau khi nhập dữ liệu tại cửa sổ Data View, cửa sổ tiếp theo cần làm quen trong hướng dẫn sử dụng SPSS chính là cửa sổ Variable View. Công dụng chính của cửa số này là giúp khai báo biến cho các câu hỏi, đại lượng trong kết quả khảo sát.
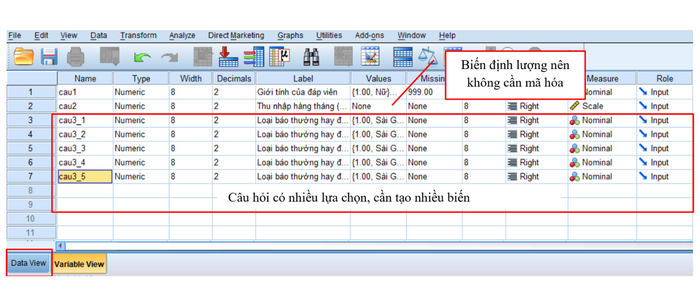
Thực tế, cửa sổ Variable View giúp bạn khai báo những thông tin sau của dữ liệu:
- Name: Khai báo tên biến
- Type: Khai báo kiểu dữ liệu
- Width: Khai báo số lượng ký tự tối đa của dữ liệu
- Decimals: Khai báo số ký tự thập phân
- Label: Khai báo nhãn cho biến
- Values: Khái báo giá trị của biến
- Missing: Khái báo giá trị khuyết trong dữ liệu
2.3. Data Analysis – Chạy phân tích dữ liệu
Cửa số Data Analysis là cửa sổ với tính năng chính và cũng là nổi bật nhất trong cách dùng SPSS, chính là phân tích dữ liệu.
Trong cửa sổ Data Analysis bao gồm rất nhiều tùy chọn có tác dụng phân tích và chạy thống kê dữ liệu giúp đưa ra kết quả cuối cùng cho bài nghiên cứu. Cùng chờ đón để tìm hiểu kỹ hơn về các tính năng trong cửa sổ Data Analysis và hướng dẫn sử dụng SPSS chi tiết hơn trong bài viết sau từ Best4team.
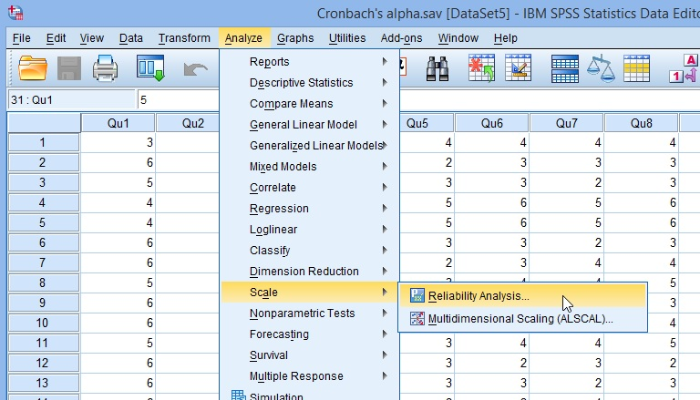
2.4. SPSS Output Window – Cửa sổ dữ liệu đầu ra
Sau khi hoàn tất phân tích dữ liệu, bước tiếp theo trong cách sử dụng SPSS chính là đọc dữ liệu kết quả đầu ra. Và bạn đọc cần đọc kết quả này trên cửa sổ Output Window của phần mềm SPSS.
Giao diện của cửa sổ Output Window có cách trình bày ấn tượng, bao gồm các mục chứa văn bản, bảng biểu nhằm giúp cung cấp thông tin chính xác và trực quan nhất cho người xem.
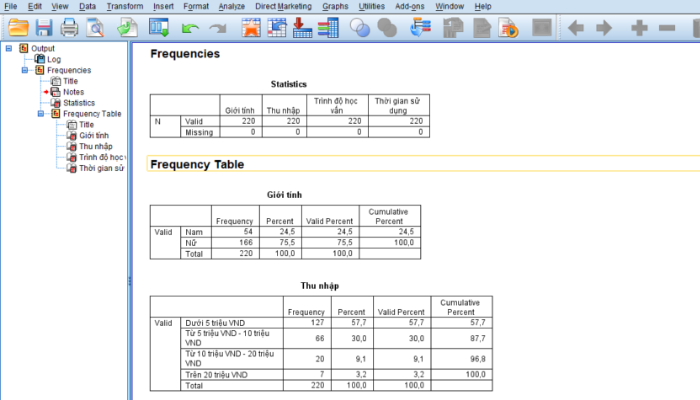
2.5. SPSS Reporting – Báo cáo dữ liệu SPSS
SPSS reporting là cửa sổ giúp bạn dễ dàng xem và lấy báo cáo từ hướng dẫn dùng SPSS để sao chép trong bài báo cáo của mình.
Các bảng sao chép từ bản SPSS Reporting tại đây vẫn sẽ giữ nguyên định dạng như phông chữ, kiểu chữ, đường viền… nên bạn đọc nên lưu ý để chú ý sửa lại sao cho tương thích với bài báo cáo của bạn.

3. 5 bước sử dụng SPSS
Để giúp bạn nắm rõ quy tắc và cách dùng SPSS, Best4team xin được trình bày cụ thể thông qua 5 bước hướng dẫn SPSS ngay dưới đây:
Bước 1: Opening Data Files – Mở các file dữ liệu
- Chọn File -> Open -> Output
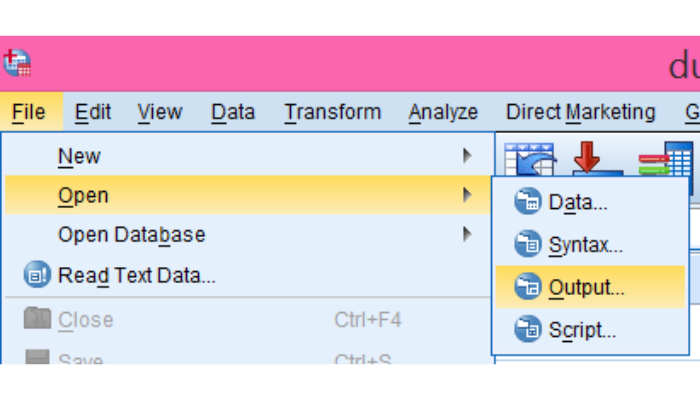
- Chọn file cần mở -> nhấn Open

Bước 2: Editing Data – Xử lý dữ liệu SPSS
Trong cửa sổ chính sửa dữ liệu, bao gồm 2 tab liên kết với nhau để hiển thị dữ liệu của bạn, cụ thể như sau:
- Data View: Xem và chỉnh sửa dữ liệu
- Variable View: xác định và chỉnh sửa các biến
Tùy vào mục đích, bạn muốn chỉnh sửa cụ thể dữ liệu hay chỉnh sửa, định dạng biến tổng của dữ liệu để linh hoạt sử dụng 2 tab cửa sổ nói trên.
Bước 3: Tables and Charts – Tạo bảng và vẽ biểu đồ SPSS
- Chọn Graphs -> Chart Builder…
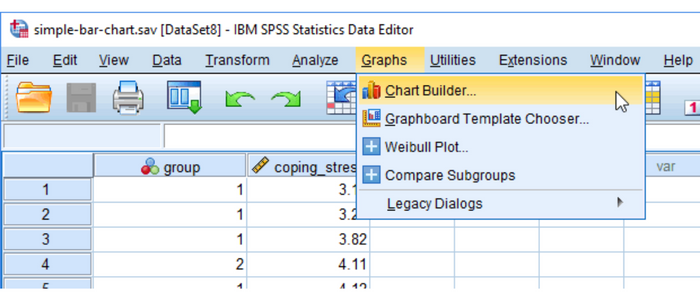
- Điền đầy đủ các trường thông tin để hoàn thiện biểu đồ: Variables (biến dữ liệu), Gallery (các mẫu biểu đồ), Chart preview uses example data (xem trước biểu đồ được tạo)
Bước 4: Inferential Statistics – Chạy thống kê theo yêu cầu
- Thống kê mô tả: Chọn Analyze > Descriptive Statistics > Frequencies
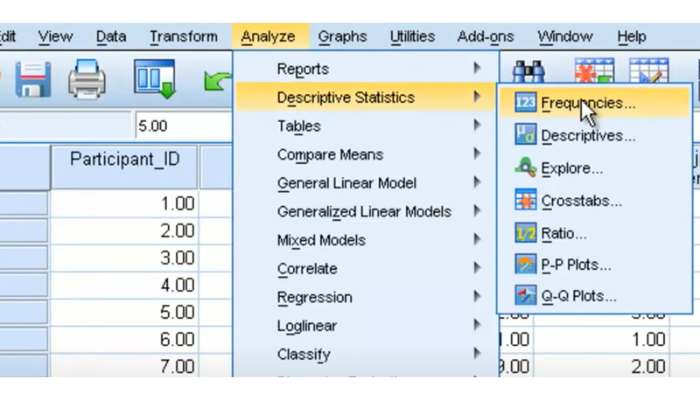
- Kiểm định T-test: Chọn Analyze > Compare Means > One-Sample T Test.
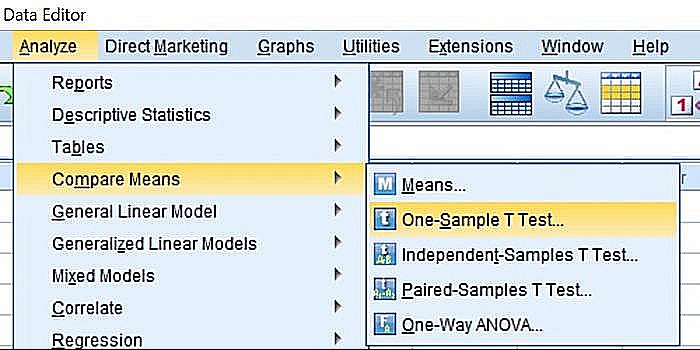
- Kiểm định ANOVA: Chọn Analyze > Compare Means > One-way ANOVA
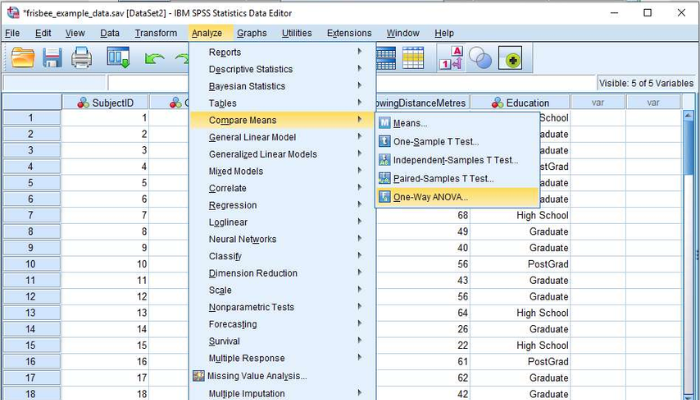
- Nhân tố khám phá EFA: Chọn Analyze > Dimension Reduction > Factor…
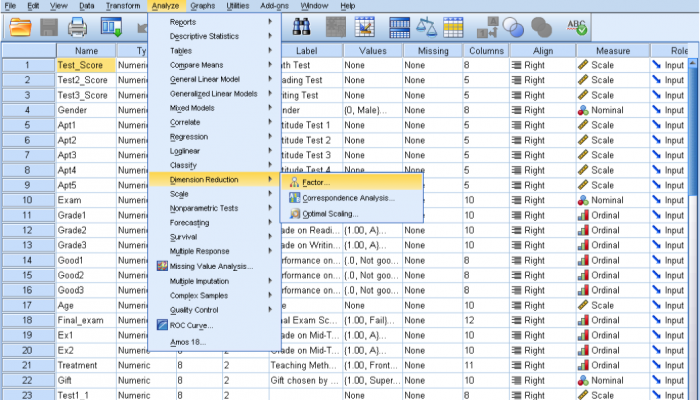
- Tương quan Pearson: Chọn Analyze > Correlate > Bivariate…
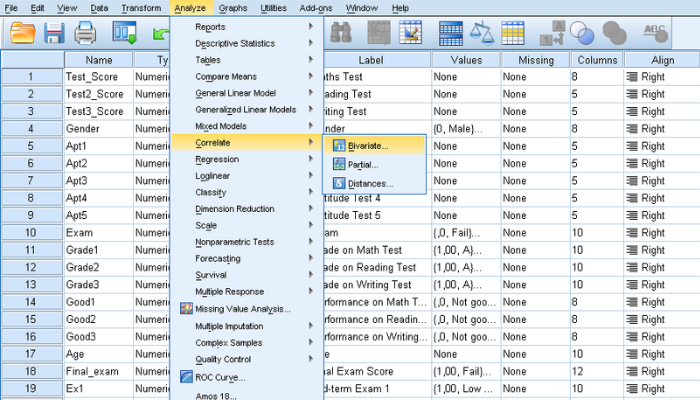
- Độ tin cậy Cronbach’s Alpha: Chọn Analyze > Scale > Reliability Analysis
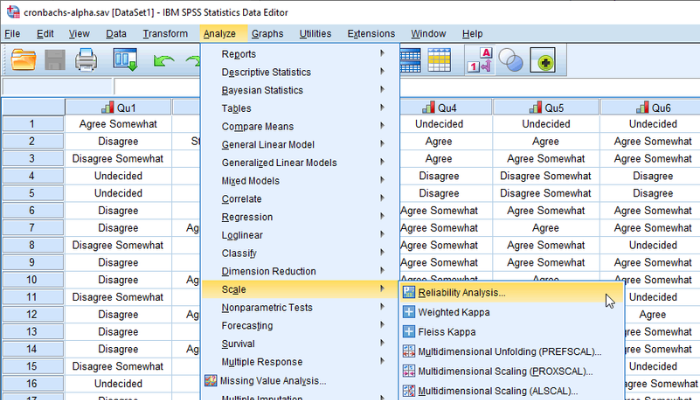
- Phân tích hồi quy: Chọn Analyze > Regression > Linear…
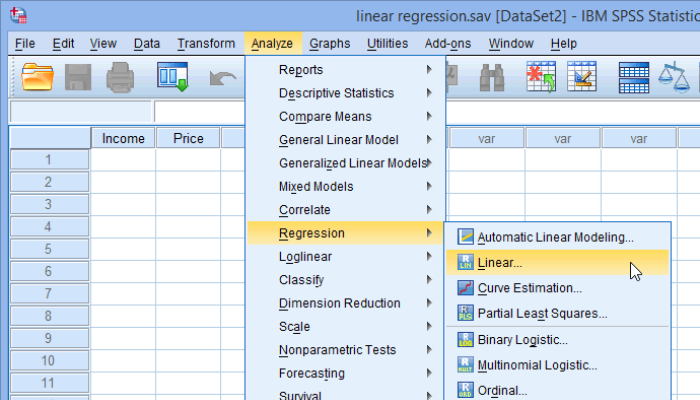
Bước 5: Saving Data and Output – Lưu và xuất dữ liệu
Dữ liệu đầu ra được lưu dưới 5 dạng cơ bản:
- Stata
- Văn bản đuôi .txt hoặc .csv
- Microsoft Excel (xls, .xlsx, .xlsm)
- SAS
- Lưu dưới định dạng của SPSS
Lưu từng file bảng kết quả, biểu đồ, hình ảnh thành file riêng lẻ:
- Biểu đồ, hình ảnh: .png
- Bảng số liệu: .pdf, HTML, doc,…
4. Ý nghĩa của các kiểm định thường sử dụng SPSS
Phần tiếp theo, Best4team xin cung cấp đến bạn trọn vẹn bộ 6 ý nghĩa của các kiểm định trong hướng dẫn SPSS, cụ thể như sau:
4.1. Thống kê mô tả SPSS
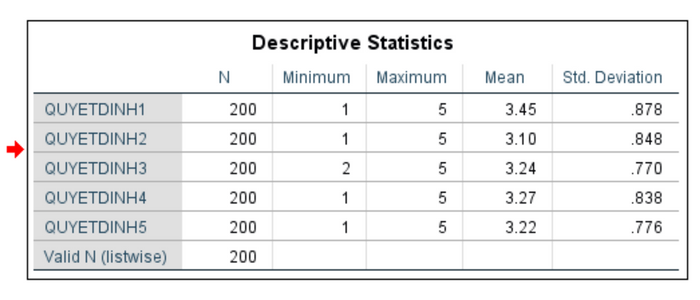
- N: Tổng số lượng mẫu khảo sát
- Minimum: Giá trị nhỏ nhất của biến
- Maximum: Giá trị lớn nhất của biến
- Mean: Giá trị trung bình của biến
- Std. Deviation: Độ lệch chuẩn của biến
4.2. Kiểm định độ tin cậy Cronbach’s Alpha
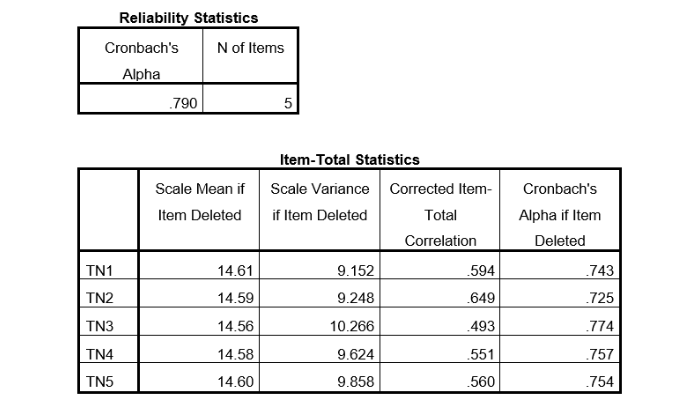
- Cronbach’s Alpha: Hệ số Cronbach’s Alpha, hệ số này ≥ 0.6 thì dữ liệu đạt yêu cầu về độ tin cậy
- N of items: Tổng số biến quan sát
- Scale Mean if Item Deleted: Trung bình thang đo nếu biến bị loại
- Scale Variance if Item Deleted: Phương sai thang đo nếu biến bị loại
- Corrected Item-Total Correlation: Tương quan với biến tổng, hệ số này ≥ 0.3 là được chấp nhận
- Cronbach’s Alpha if Item Deleted: Hệ số Cronbach’s Alpha nếu biến bị loại, hệ số này nhỏ hơn hệ số Cronbach’s Alpha tổng là phù hợp
4.3. Phân tích nhân tố khám phá (EFA)
Bảng nhân tố khám phá EFA sẽ tập trung 3 kết quả sau:
- KMO and Bartlett’s Test: Đặc biệt trị số KMO phải đạt mức từ 0.5 trở lên, ngược lại thì nhân tố phân tích không thích hợp với tập dữ liệu nghiên cứu
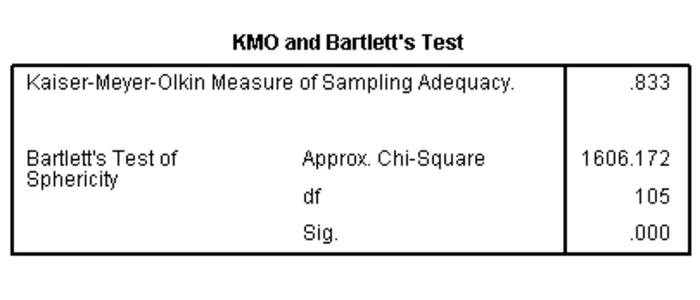
- Total Variance Explained: Chú ý tổng phương sai trich Total Variance Explained (trên 50% chứng tỏ mô hình EFA phù hợp) và giá trị Eigenvalue (trị số ≥ 1 sẽ được chấp nhận vì chứng tỏ các biến quan sát có tương quan với nhau)
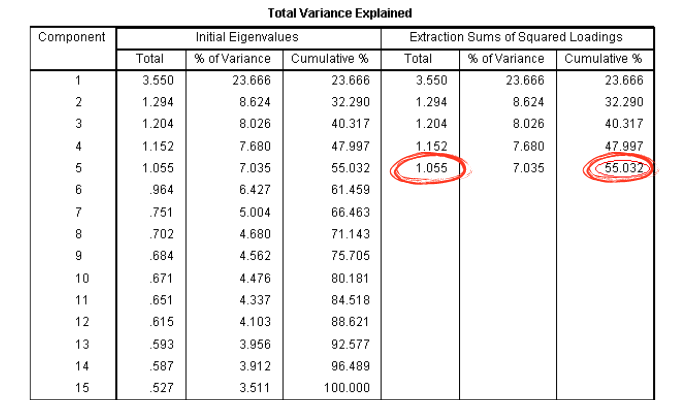
- Rotated Component Matrix: Hệ số tải Factor Loading phải đạt giá trị tối thiểu 0.3, nếu các hệ số này trên 0.5 sẽ đảm bảo các biến quan sát có ý nghĩa thống kê tốt
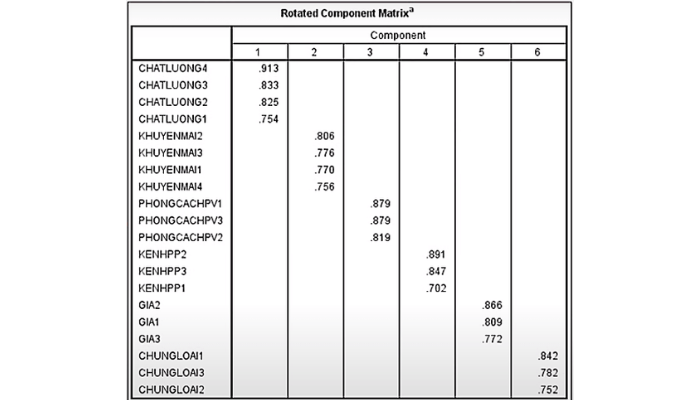
4.4. Phân tích tương quan Pearson, Spearman
Hệ số tương quan Pearson trong cách sử dụng SPSS thường có giá trị từ -1 đến +1 biểu thị cho mối quan hệ từ nghịch chiều đến thuận chiều giữa hai biến. Đối với phân tích tương quan Pearson hoặc Spearman, người thực hiện cần quan tâm nhất là giá trị sig. < 0.05 để tương quan có ý nghĩa.

4.5. Phân tích hồi quy
Xét về ý nghĩa của kết quả phân tích hồi quy trong hướng dẫn sử dụng SPSS, bạn đọc cần quan tâm đến 3 bảng kết quả trả về sau:
- Bảng Model Summary: Giá trị R2 lớn hơn 0.5 thì mô hình có ý nghĩa và hệ số Durbin Watson nằm trong khoảng 1.5 đến 2.5 thì chứng tỏ kết quả không vi phạm giả định tự tương quan chuỗi bậc nhất
- Bảng ANOVA: Hệ số Sig. < 0.05 để chứng tỏ mô hình hồi quy tuyến tính phù hợp với tập dữ liệu và có thể sử dụng được
- Bảng Coefficients: Các hệ số hồi quy Sig. của biến độc lập < 0.05 để chứng tỏ các biến đều có thể giải thích cho biến phụ thuộc, không biến nào bị loại khỏi mô hình. Hệ số VIF < 10 chứng tỏ không có hiện tượng đa cộng tuyến xảy ra.
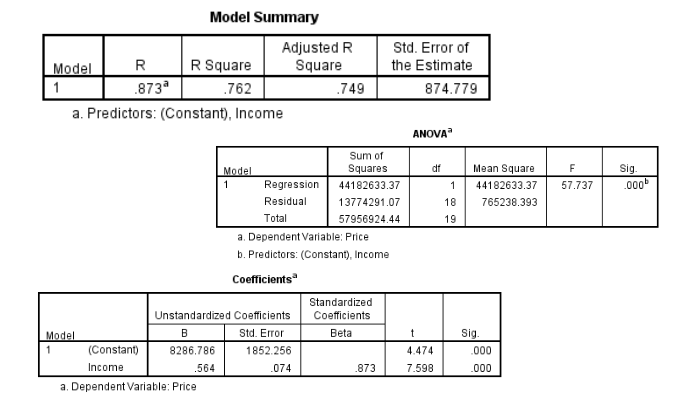
5. Ví dụ cách dùng SPSS cụ thể
Để bạn đọc dễ hình dung nhất, sau đây hãy đọc qua ví dụ cụ thể về hướng dẫn cách sử dụng SPSS được trình bày dưới đây:
5.1. Chuẩn bị số liệu SPSS
Để bắt đầu hướng dẫn sử dụng SPSS, trước hết cần chuẩn bị bảng số liệu như sau:
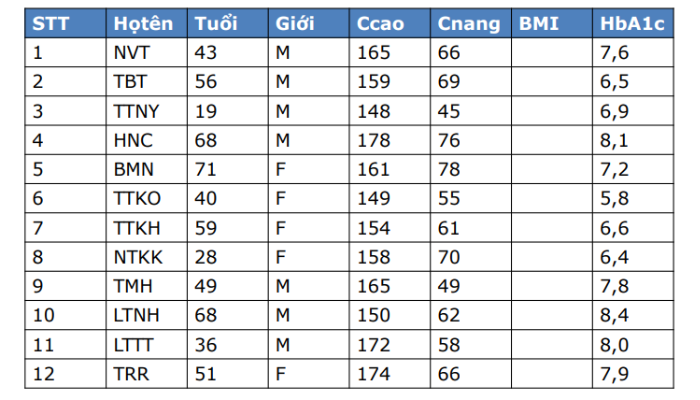
5.2. Nhập số liệu vào SPSS
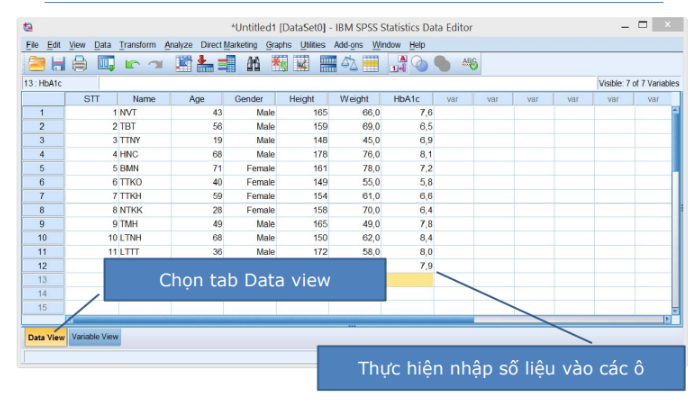
Mở cửa sổ Data View sau đó thực hiện nhập số liệu vào các ô. Ngoài ra bạn cũng có thể nhập số liệu từ file Excel với hướng dẫn cụ thể Best4team đã trình bày phía trên.
5.3. Phân tích mô tả
Phân tích mô tả Descriptive bằng cách chọn Analyze -> Descriptive Statistics -> Descriptives. Sau đó làm theo hướng dẫn như ảnh dưới đây.
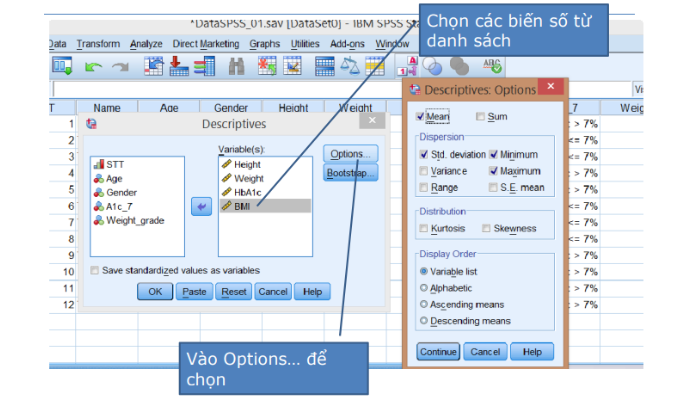
Và đây là kết quả cuối cùng
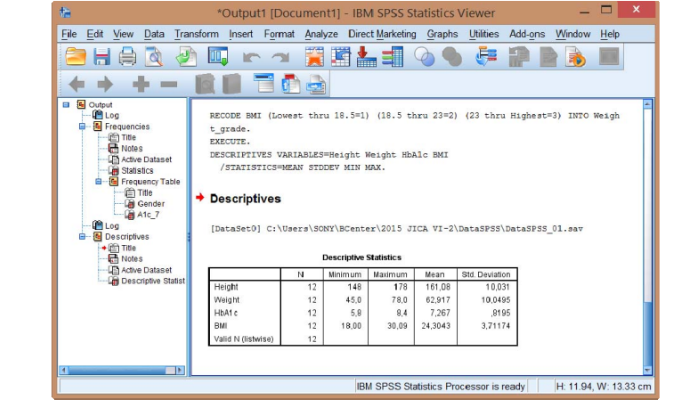
5.4. So sánh trung bình T-test
Chọn Analyze -> Compare Means -> Independent-Samples T Test… Sau đó làm theo hướng dẫn sử dụng SPSS như dưới đây:
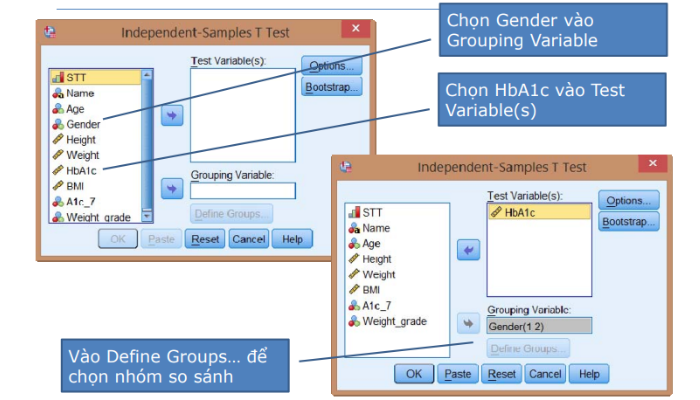
5.5 Phân tích tương quan
Chọn Analyze -> Correlate -> Bivariate… Sau đó thao tác theo cách dùng SPSS sau:
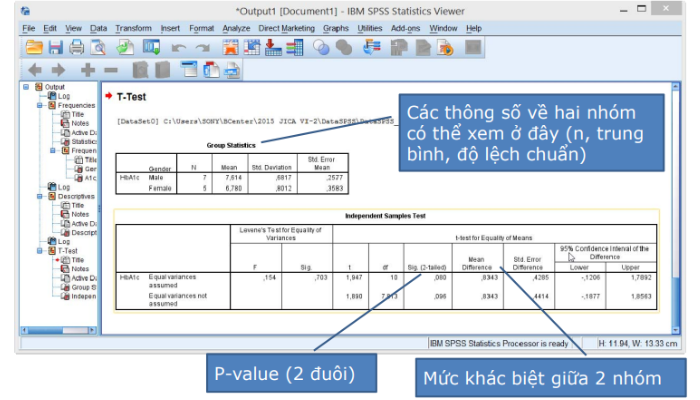

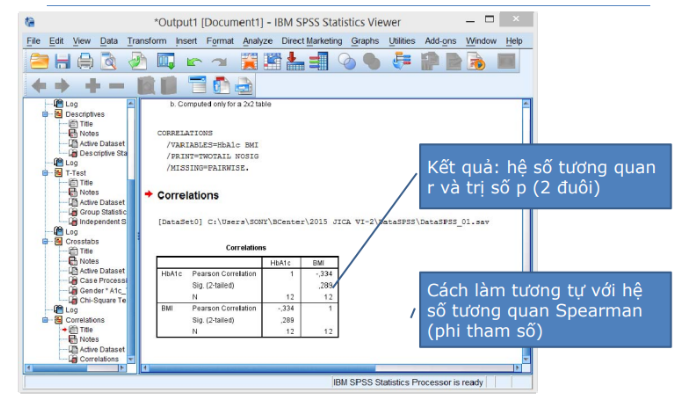
Như vậy, thông qua bài viết trên, Best4team đã chia sẻ đến bạn những thông tin cần thiết nhất về cách sử dụng SPSS. Tất cả những hướng dẫn sử dụng SPSS như cách làm, ví dụ… đều có thể tìm thấy dễ dàng trong bài viết này. Nếu bạn đọc còn cần thêm thông tin gì khác nữa, hãy liên hệ ngay với đội ngũ Best4team để được tư vấn giải đáp sớm nhất nhé.