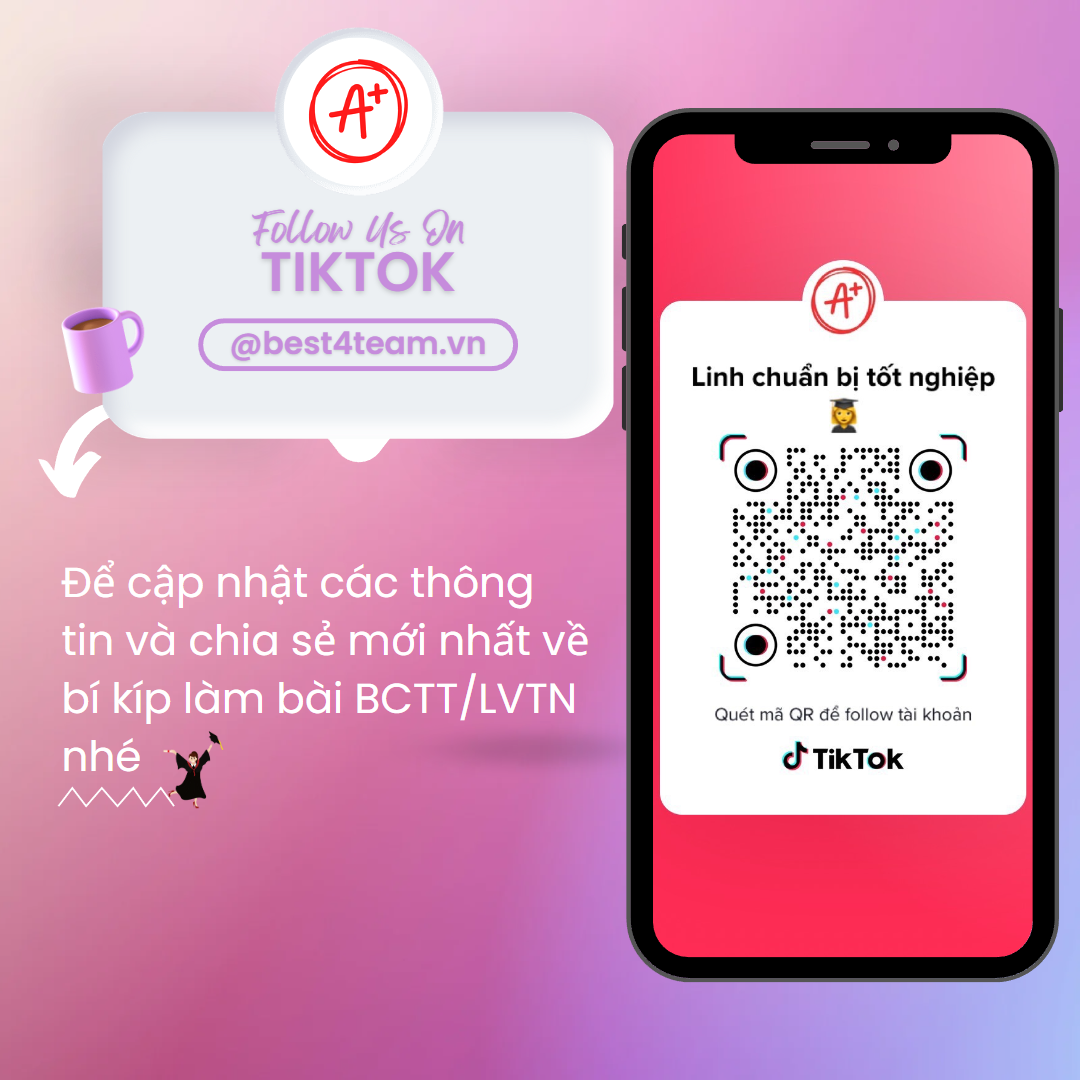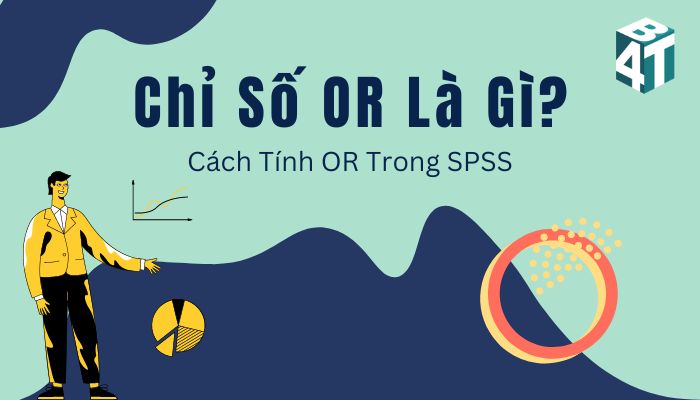Trong quá trình thực hiện nghiên cứu việc sử dụng các biểu đồ là một cách minh họa trực quan và sinh động khi thể hiện các đại lượng và số liệu. Việc vẽ biểu đồ ngay trên phần mềm SPSS được nhiều người ưu tiên lựa chọn. Sau đây, Best4Team sẽ hướng dẫn bạn đọc các bước thực hiện vẽ biểu đồ trong SPSS theo 6 dạng cơ bản cực nhanh và chuẩn xác. Xem ngay nhé!

Mô tả dữ liệu nhất là các con số dưới dạng văn bản khiến bài nghiên cứu của bạn trở nên khô khan và kém hấp dẫn. Lúc này nhiều người nghĩ tới việc vẽ biểu đồ SPSS để tạo ra những dạng đồ thị thích hợp, sinh động. Sua đây là 6 dạng biểu đồ phổ biến thường được sử dụng:
- Biểu đồ nhiều biến
- Biểu đồ Boxplot
- Biểu đồ Histogram
- Biểu đồ tròn
- Biểu đồ nhánh lá
- Biểu đồ Bar Chart
Mỗi dạng đồ thị lại có quy trình vẽ khác nhau. Cùng phân tích chi tiết các thao tác thực hiện trong cách vẽ biểu đồ trong SPSS theo từng dạng nhé!
1. Cách vẽ biểu đồ nhiều biến trong SPSS
Biểu đồ nhiều biến hay còn được biết đến với cái tên là biểu đồ phân tán (Scatter Plot/ Dot Plot) là dạng đồ thị sử dụng các dấu chấm để thể hiện mối tương quan giữa 2 hay nhiều biến với nhau
Áp dụng ngay cách vẽ biểu đồ nhiều biến trong SPSS chi tiết qua 6 bước dưới đây để tạo được dạng đồ thị như ý:
Bước 1: Nhập dữ liệu của bạn vào không gian làm việc SPSS.
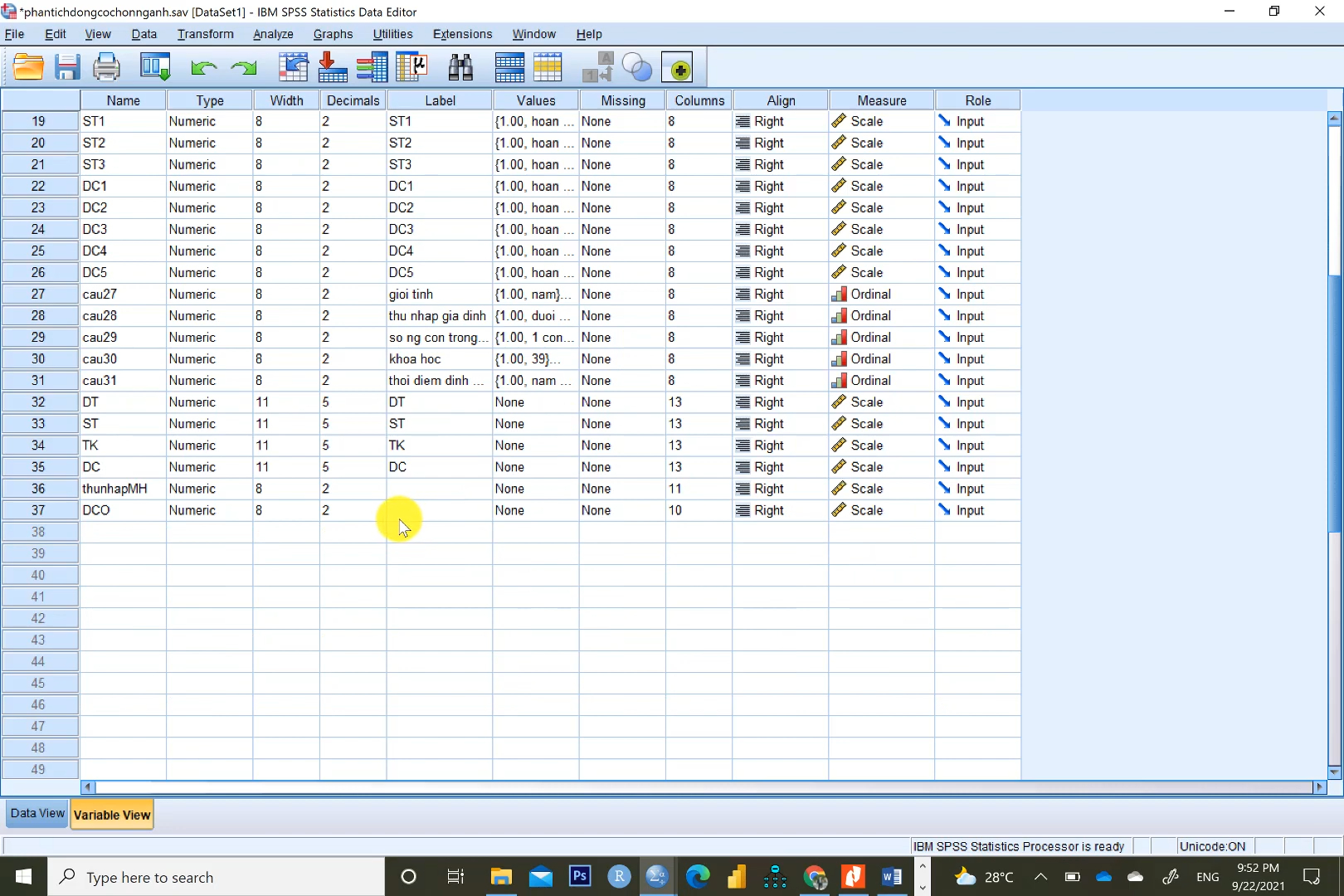
Bước 2: Đi tới Graphs > Chart Builder.
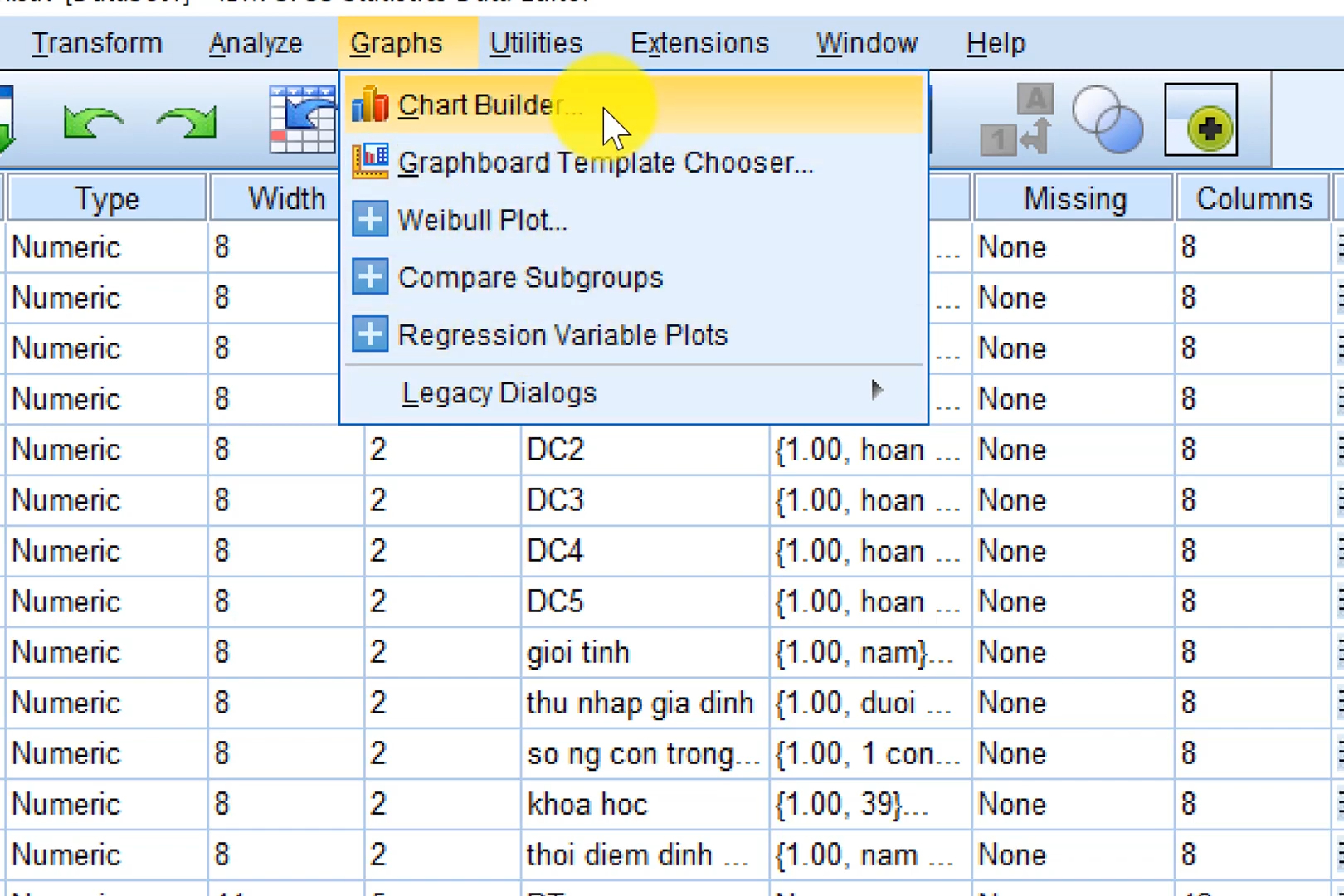
- Hộp thoại Chart Builder xuất hiện:
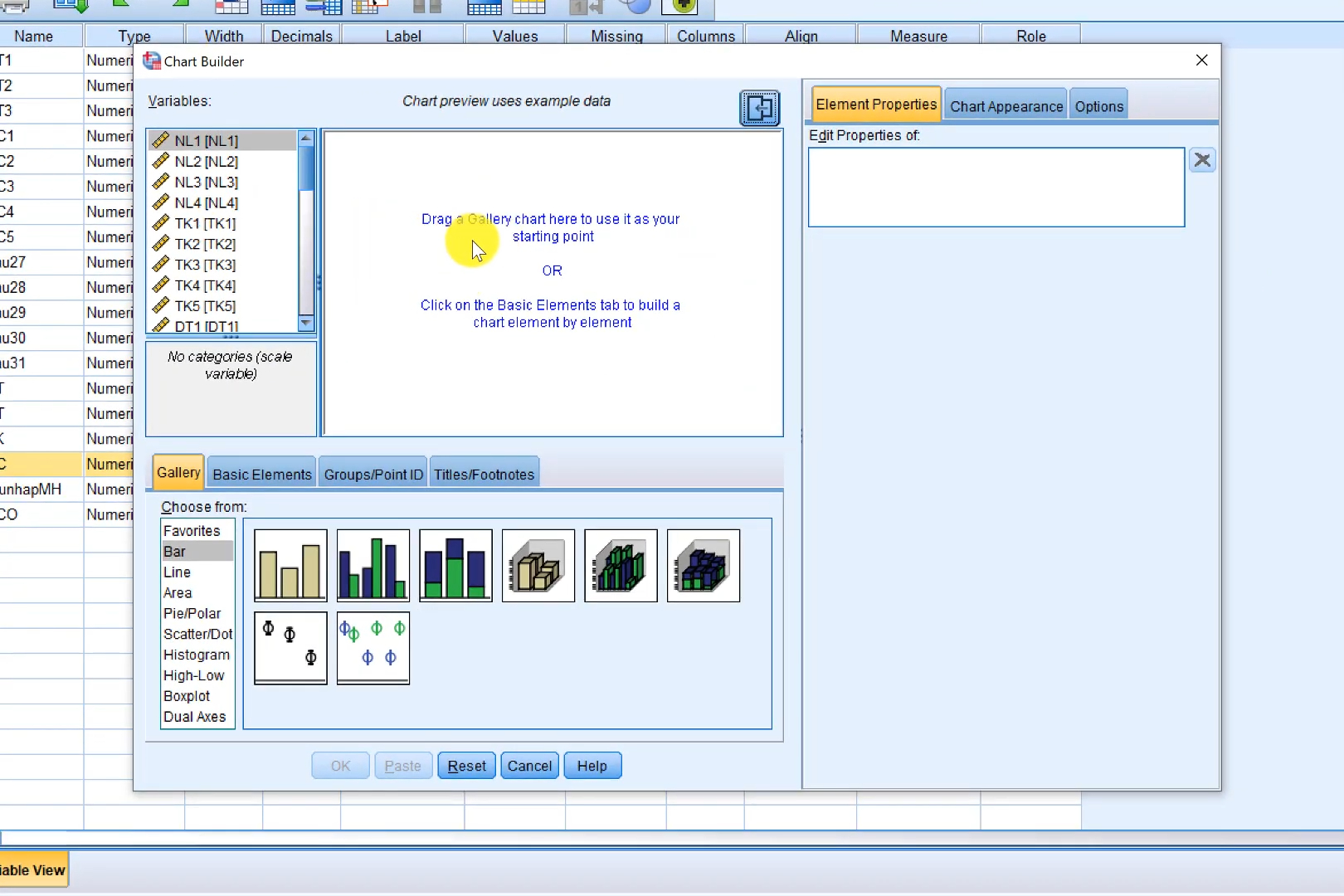
Bước 3: Chọn Gallery > Scatter/Dot.
- Nhấp vào Simple Scatter từ danh sách đồ họa.
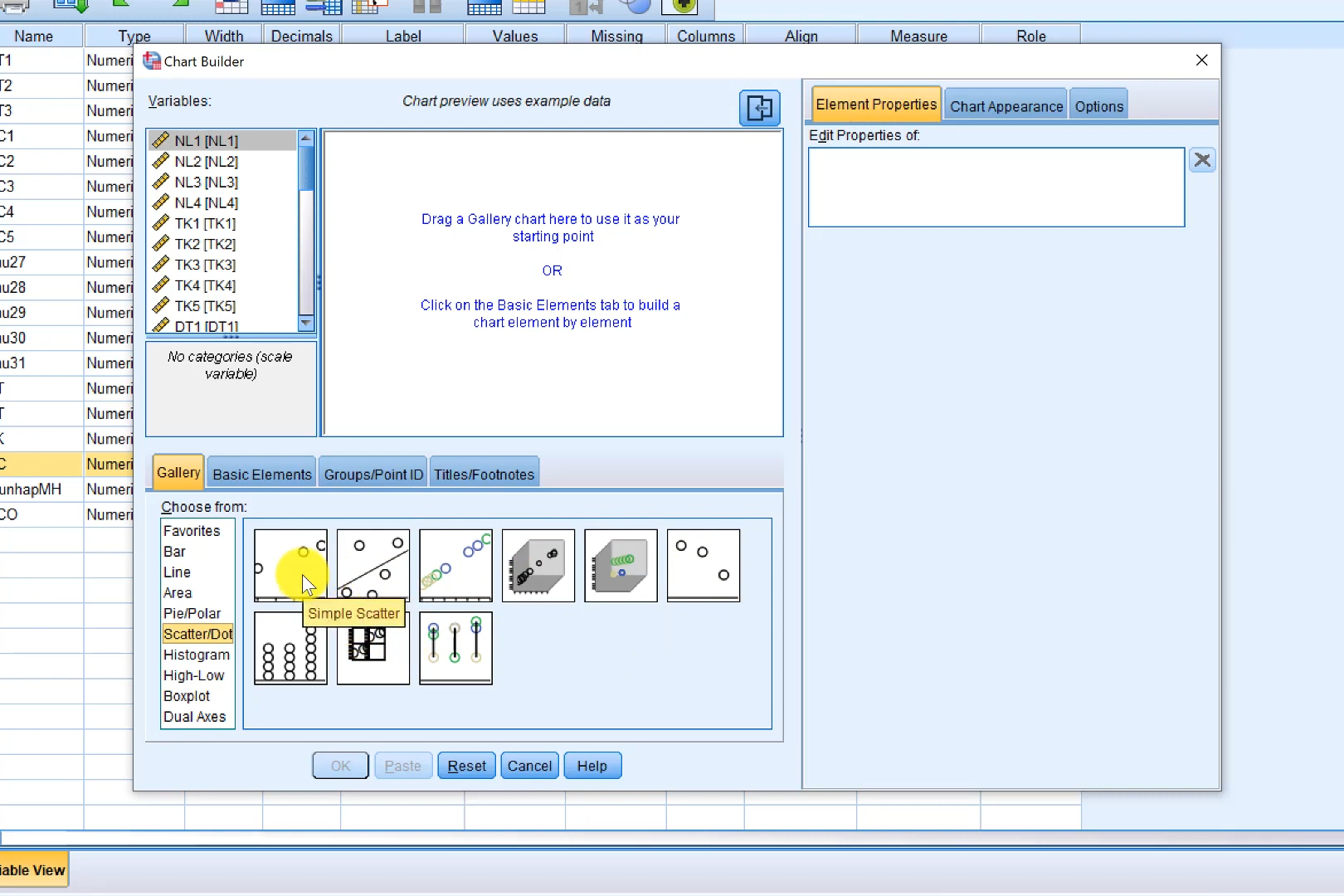
Bước 4: Bạn sẽ thấy một khung xem trước Chart preview.
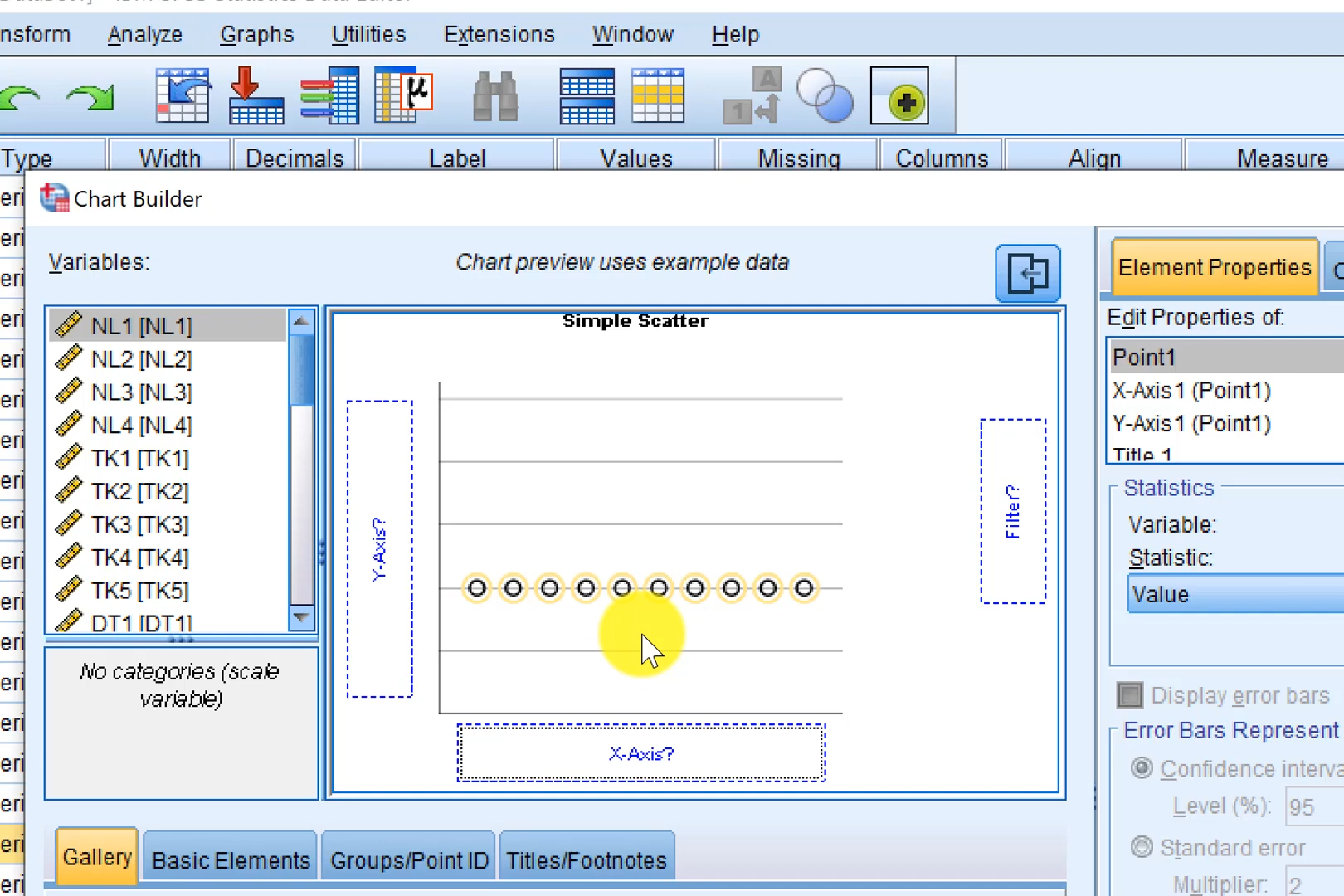
- Tại đây bạn tiến hành kéo và thả các giá trị cho trục x và y.
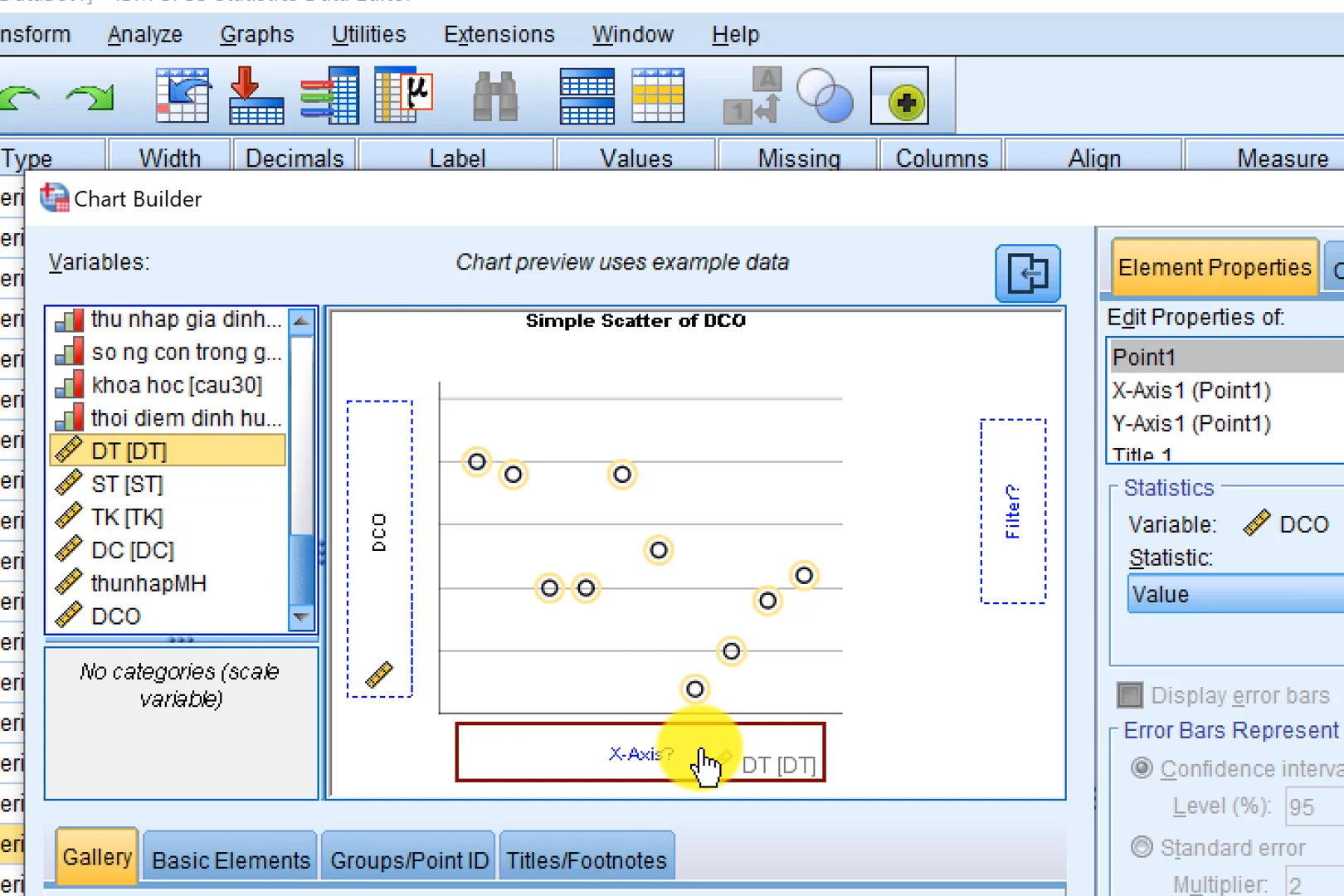
Bước 5: Thực hiện các chỉnh sửa khác đối với biểu đồ dấu chấm của bạn trong Chart Builder và xem các thay đổi theo thời gian thực trong phần xem trước.
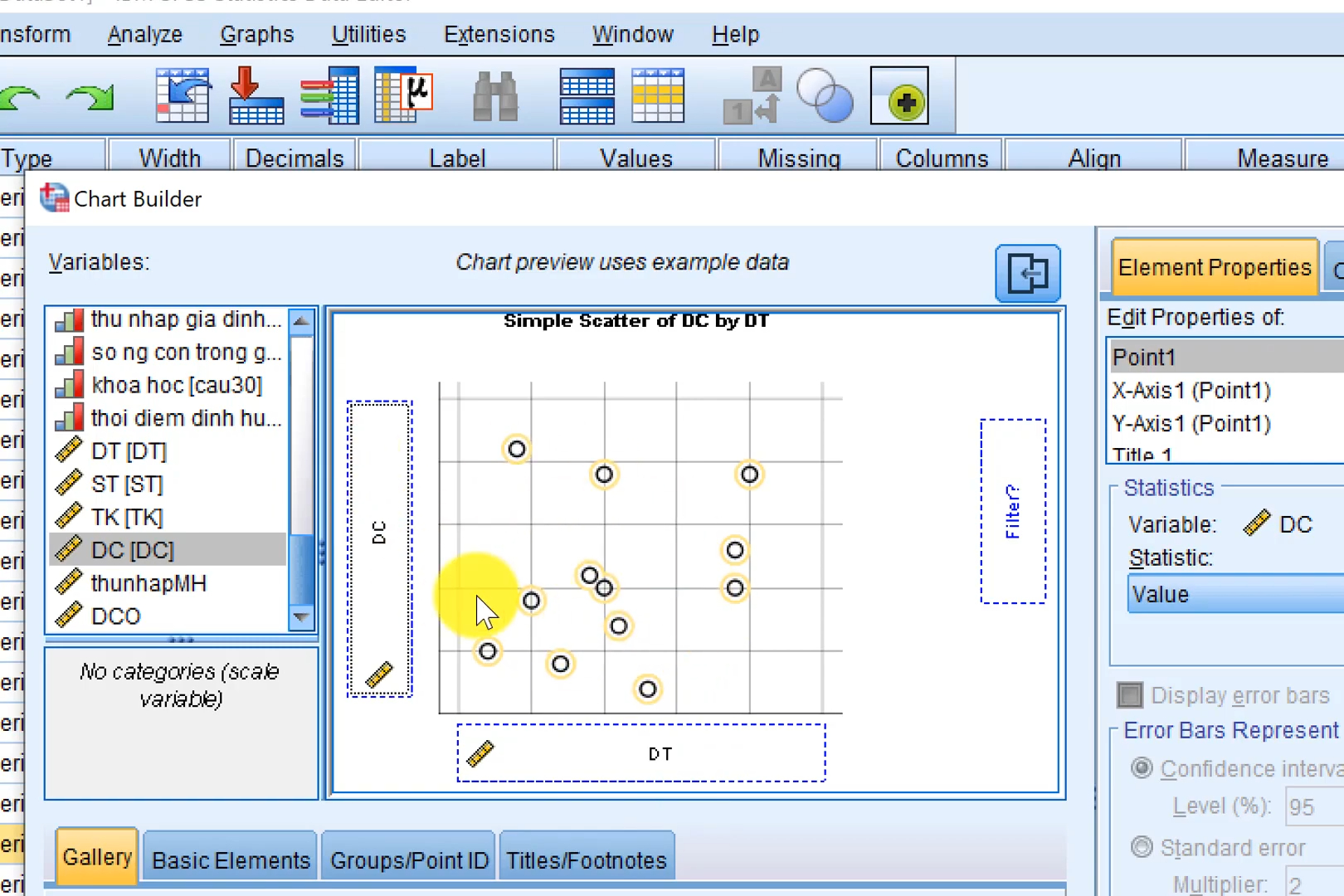
Bước 6: Nhấp vào OK và trình tạo biểu đồ Chart Builder sẽ tạo biểu đồ dấu chấm.
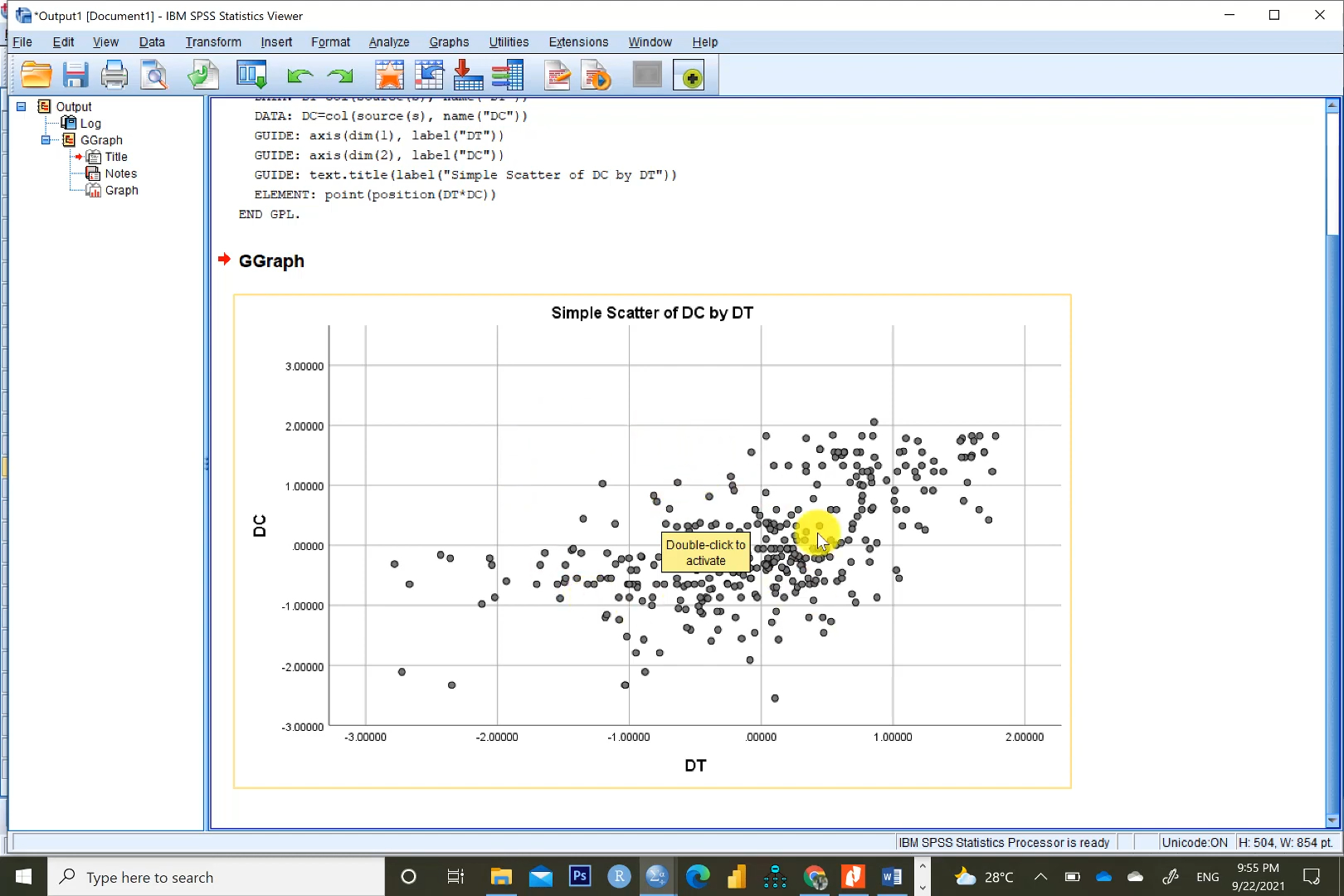
2. Cách vẽ biểu đồ boxplot trong SPSS
Biểu đồ Boxplot (Biểu đồ hộp) thể hiện sự phân bố và phân tán của các thuộc tính của tập dữ liệu thông qua tứ phân vị: min, quartile (Q1, Q3), median và max.
Cách vẽ biểu đồ boxplot trong SPSS gồm có 5 bước:
Bước 1: Nhập dữ liệu của bạn vào SPSS.
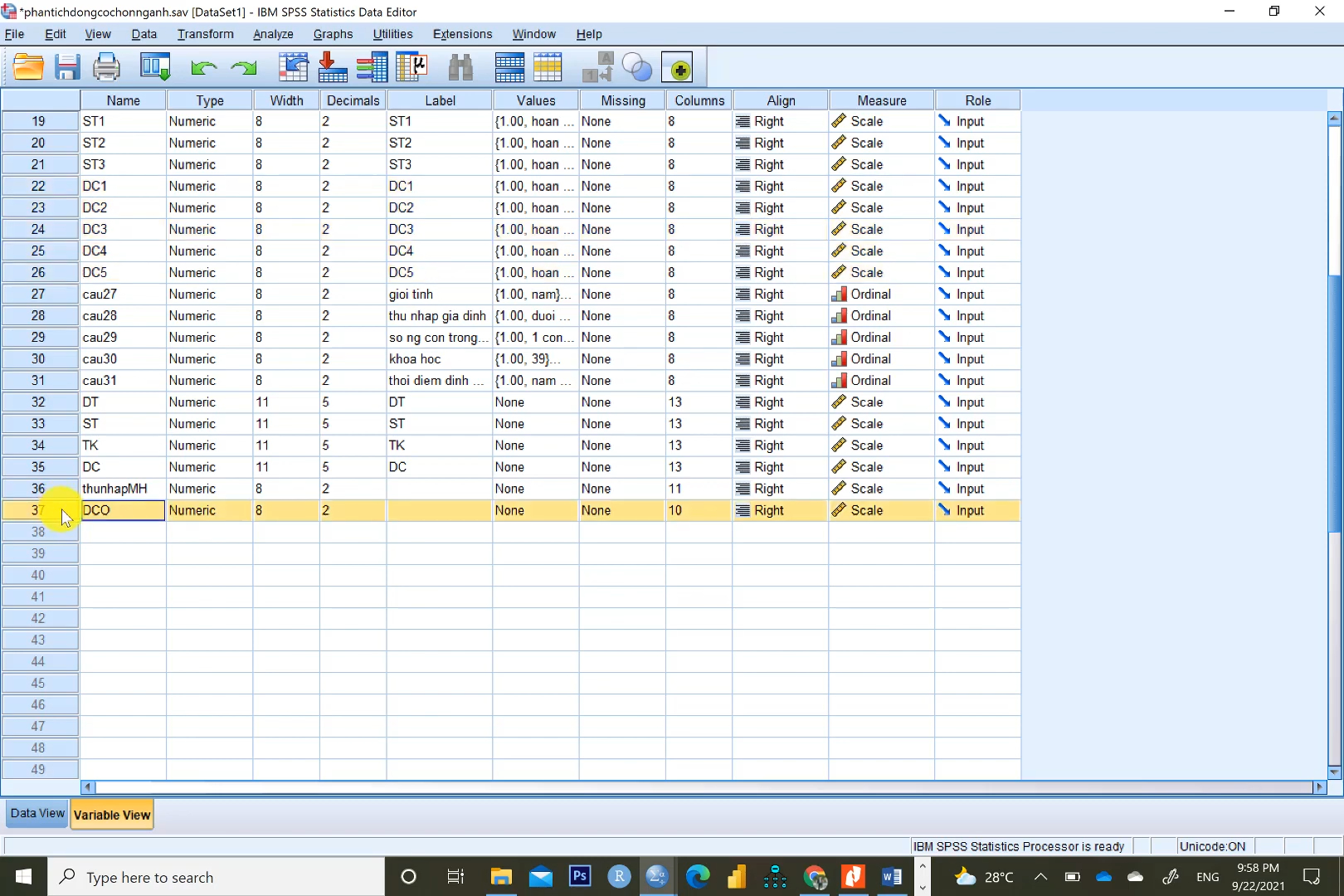
Bước 2: Chọn Graphs > Chart Builder. Hộp thoại Chart Builder xuất hiện
Bước 3: Chọn Gallery > Boxplot > Simple Boxplot
Bước 4: Trong Chart Preview bạn kéo và thả các giá trị cho trục X và Y.
- Biến độc lập kéo thả vào trục hoành X (X-Axis)
- Biến phụ thuộc kéo thả vào trục tung Y (Y-Axis)
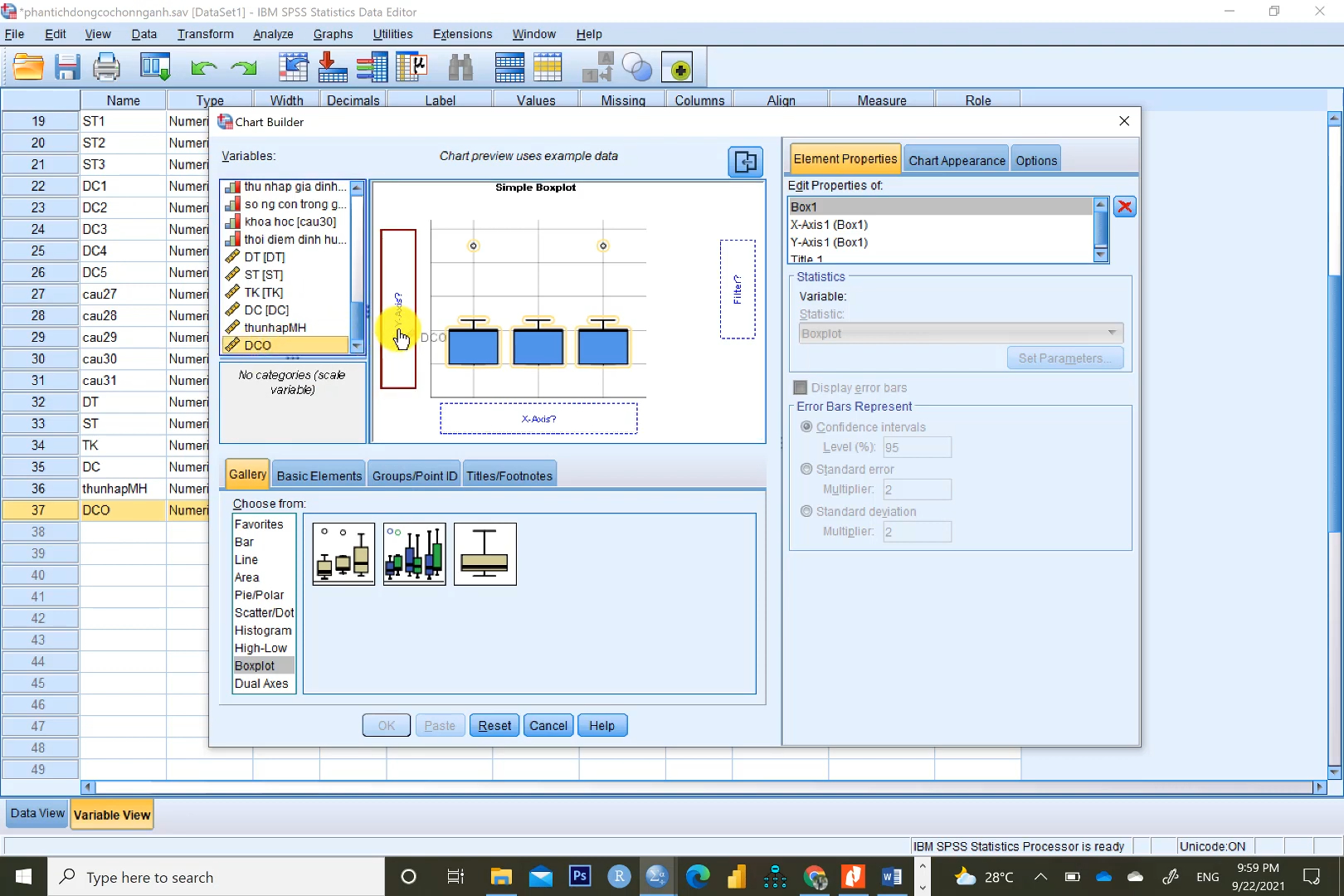
Bước 5: Nhấn OK. Biểu đồ Boxplot
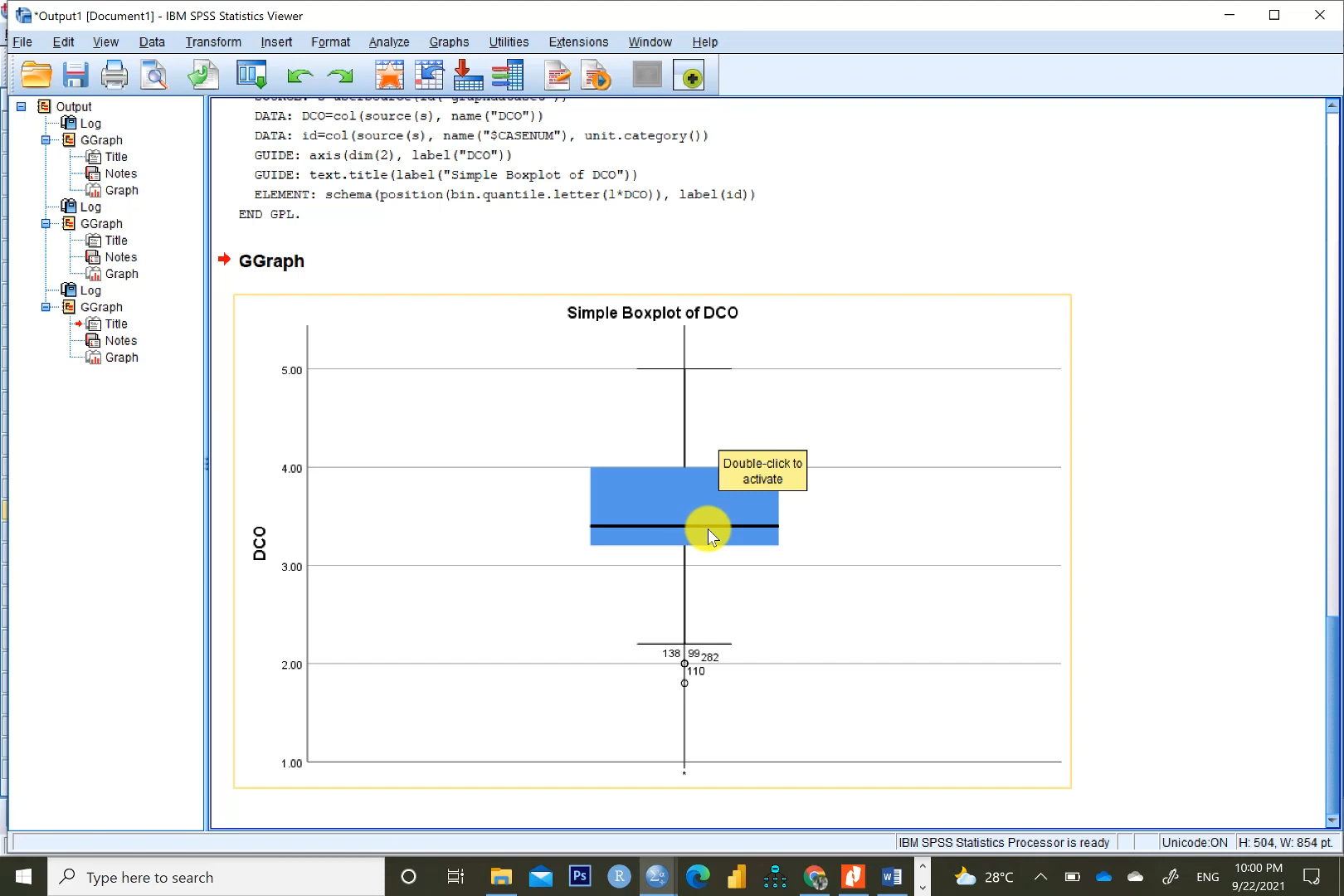
3. Cách vẽ biểu đồ histogram trong SPSS
Biểu đồ histogram (biểu đồ tần suất) được sử dụng phổ biến nhất để hiển thị phân phối tần số.
Cách vẽ biểu đồ trong SPSS dạng Histogram bao gồm 5 bước:
Bước 1: Nhập dữ liệu cần vẽ biểu đồ trong SPSS
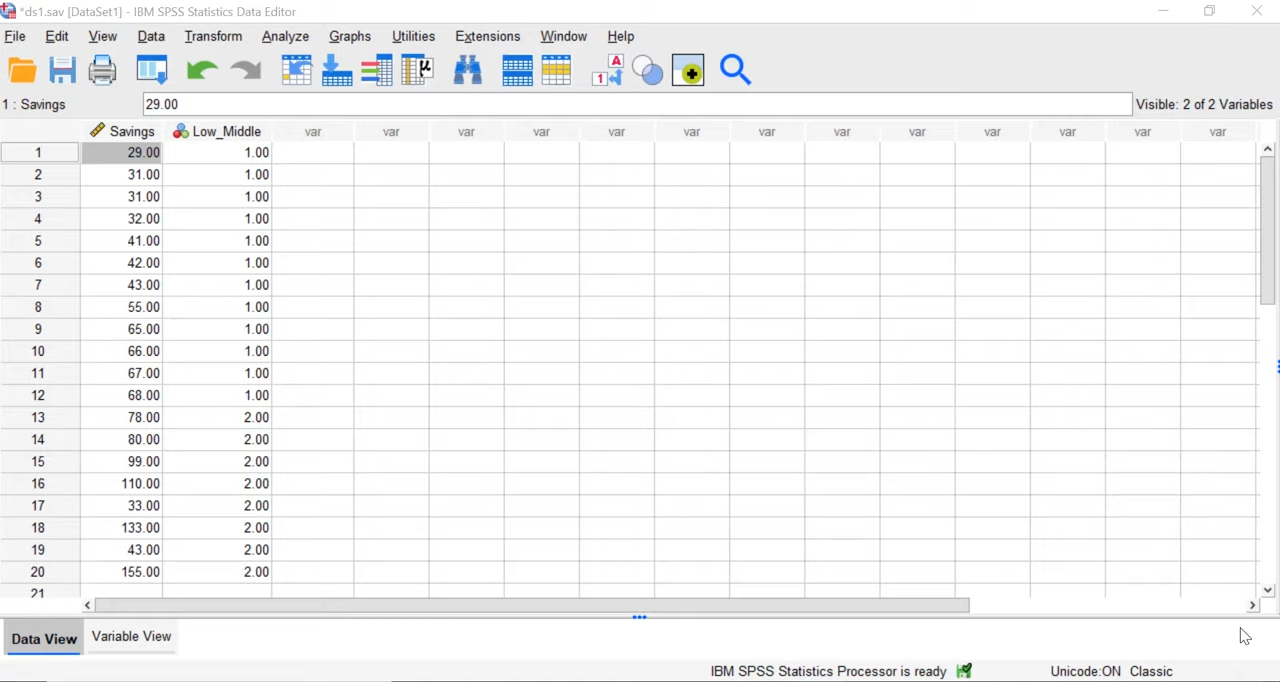
Bước 2: Chọn Graphs > Legacy Dialogs > Histogram
Bước 3: Kéo biến bạn muốn vẽ dưới dạng biểu đồ tần suất từ bên trái vào hộp văn bản Variable
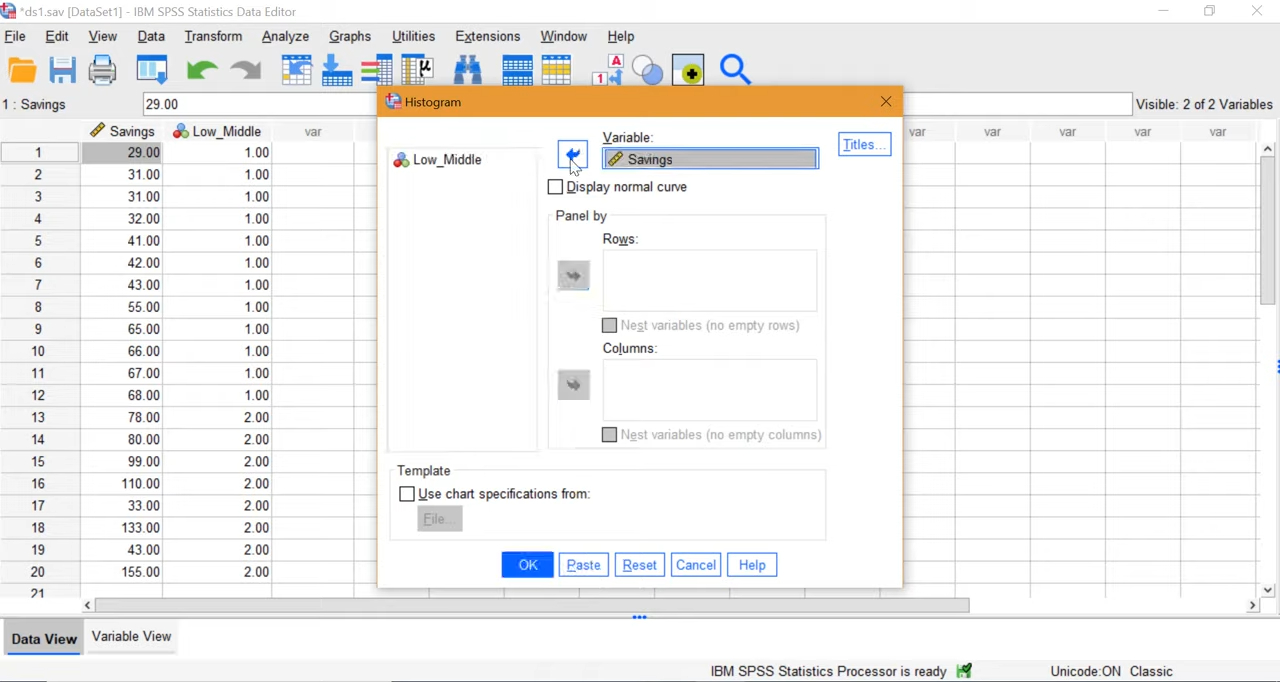
Bước 4: Chọn “Display normal curve” (được khuyến nghị)
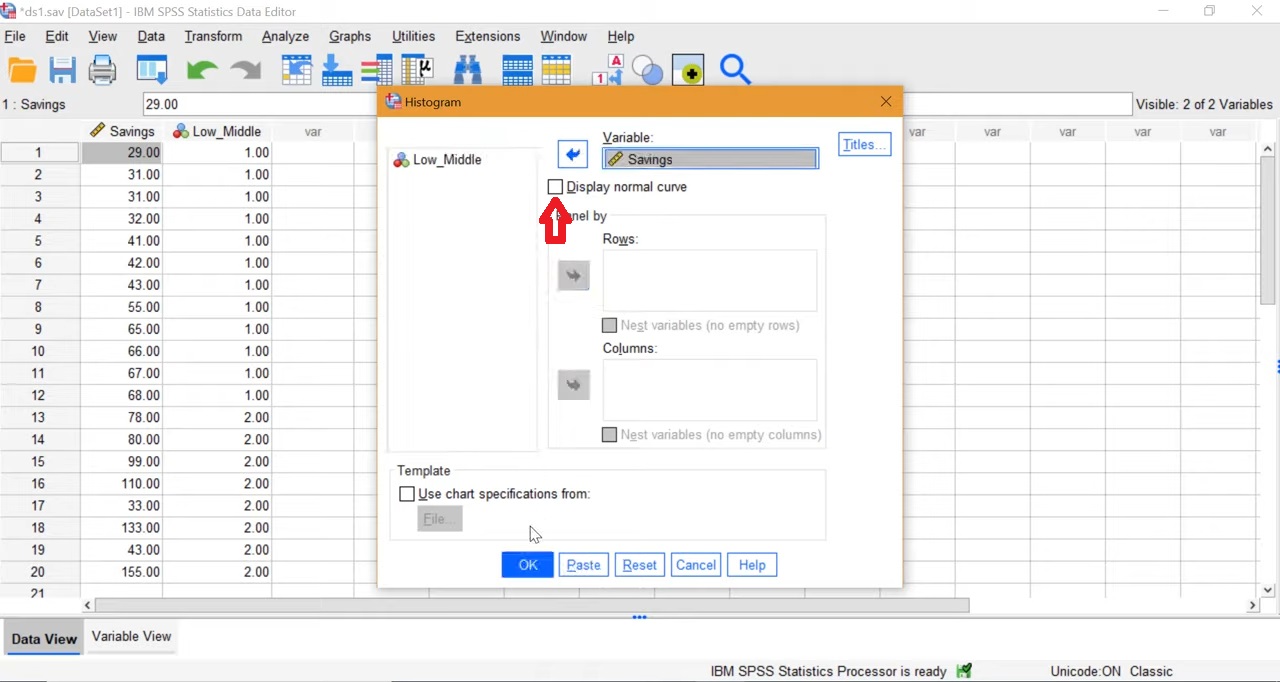
Bước 5: Nhấn OK để tạo đồ thị Histogram
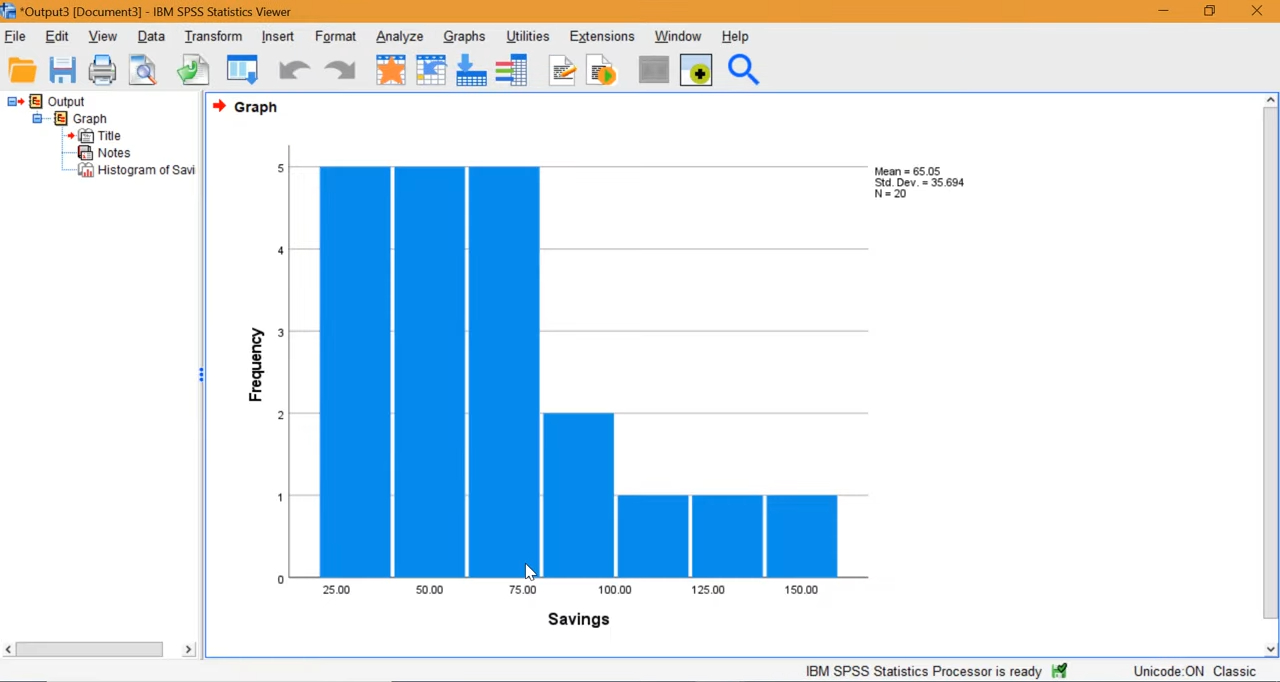
4. Cách vẽ biểu đồ nhánh lá bằng SPSS
Biểu đồ nhánh lá (Stem and Leaf Plot) là dạng đồ thị hiển thị dữ liệu bằng cách tách từng giá trị trong tập dữ liệu thành một thân và một lá. Đây là một biểu đồ hữu ích để dễ dàng hình dung sự phân phối của tập dữ liệu.
Hướng dẫn này giải thích cách vẽ biểu đồ trong SPSS dạng thân lá qua quy trình gồm 9 bước:
Bước 1: Nhập dữ liệu lên SPSS

Bước 2: Chọn Analyze > Descriptive Statistics > Explore
Bước 3: Nhấn vào “Reset” (được khuyến nghị)
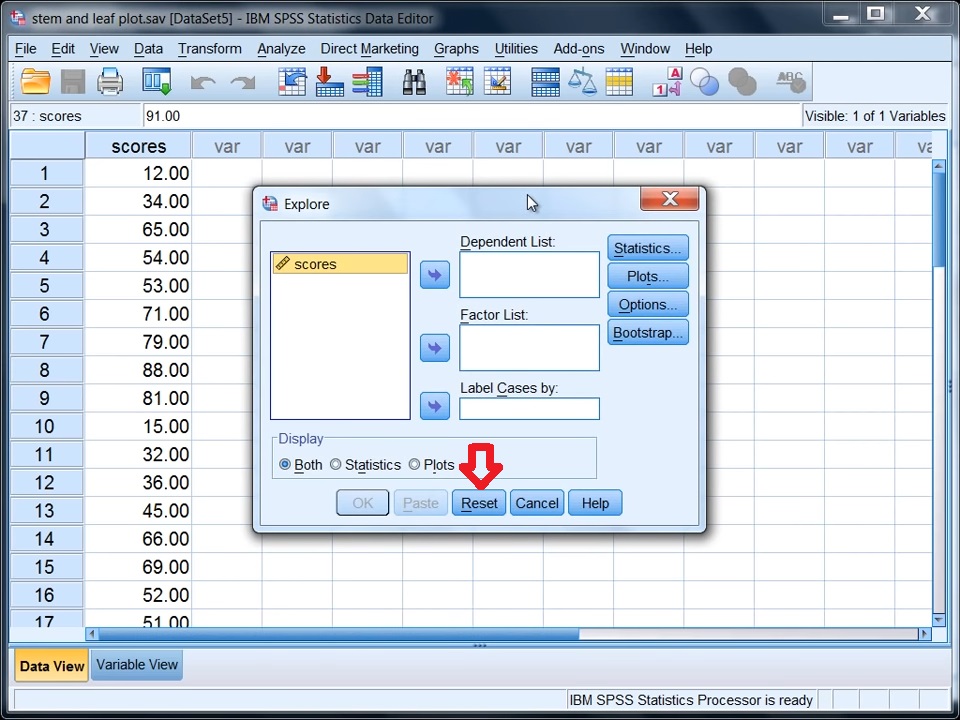
Bước 4: Di chuyển biến bạn muốn vẽ vào ô “Dependent List”
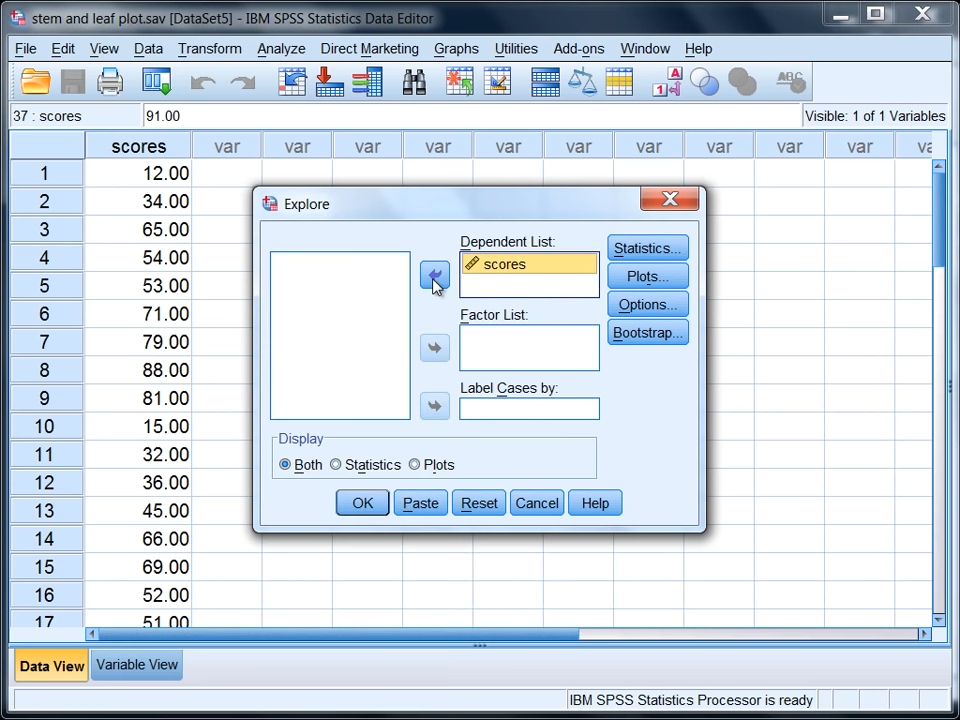
Bước 5: Chọn “Plots”
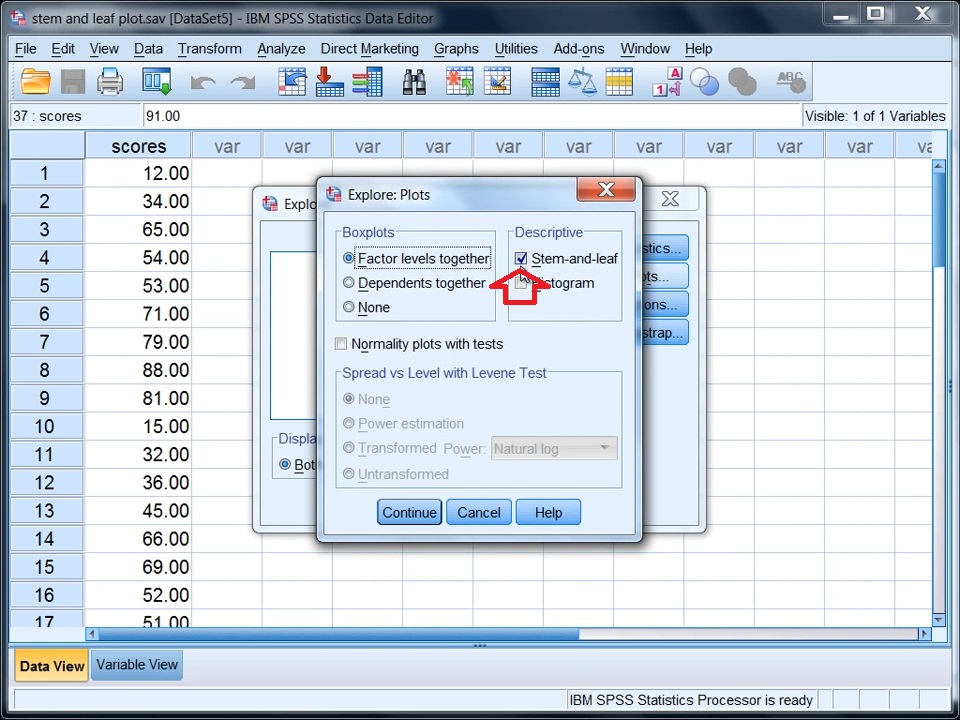
Bước 6: Đảm bảo tùy chọn “Stem-and-leaf” được chọn trong “Descriptive”
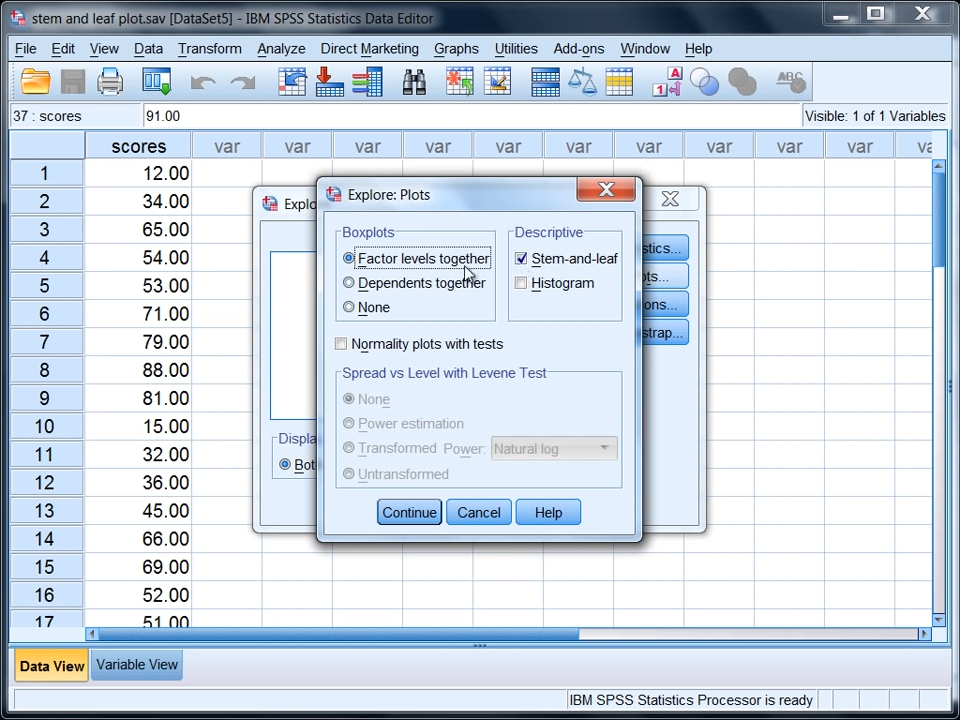
Bước 7: Click “Continue”
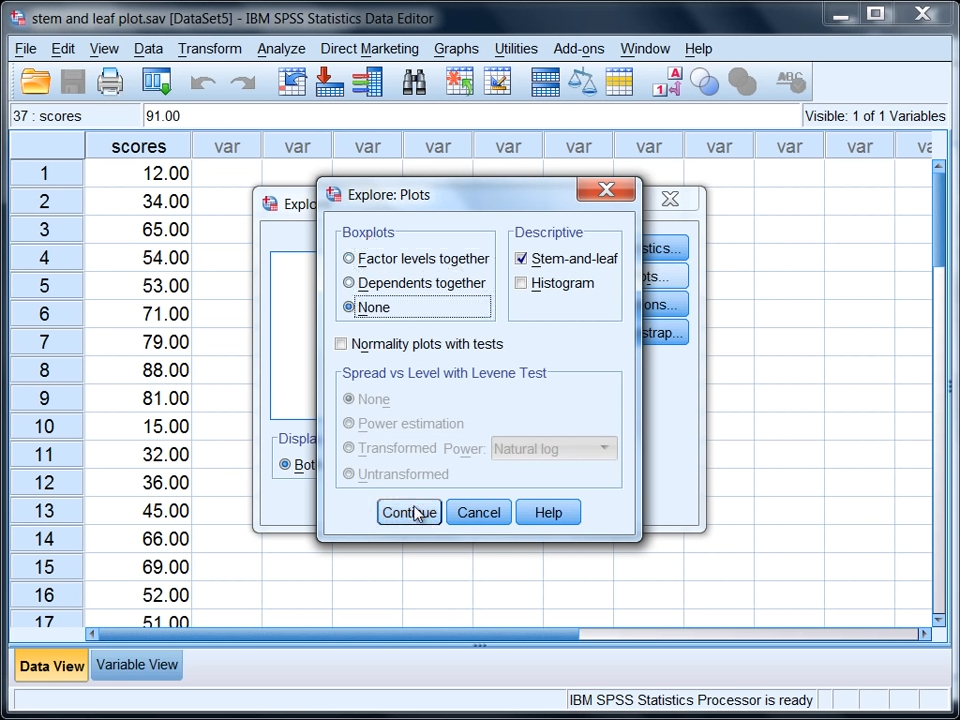
Bước 8: Bên dưới “Display” chọn “Plots”
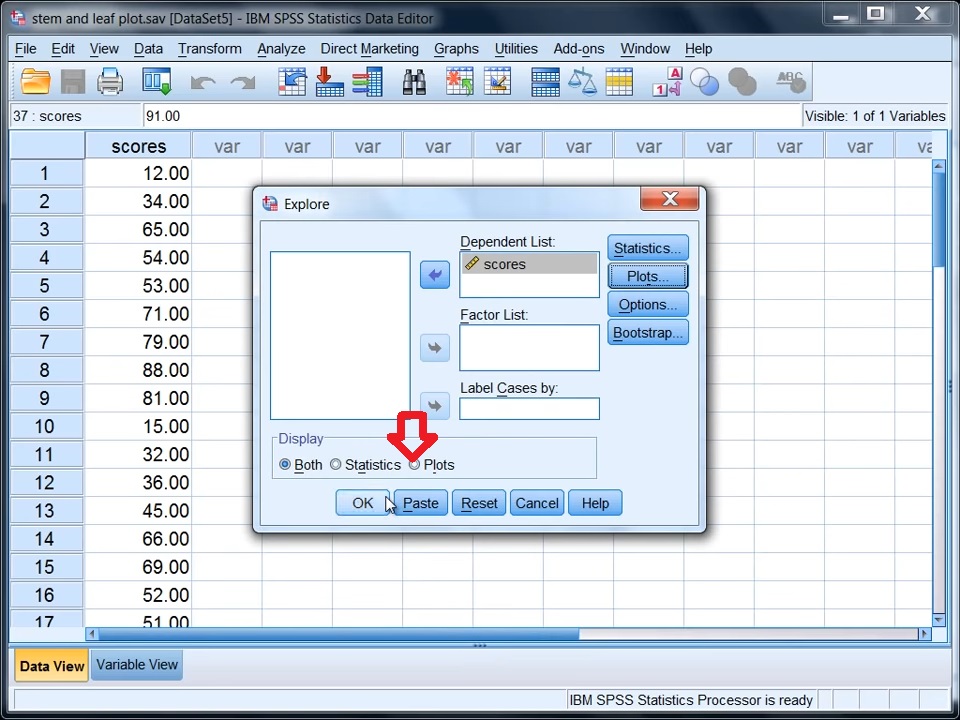
Bước 9: Chọn “OK”
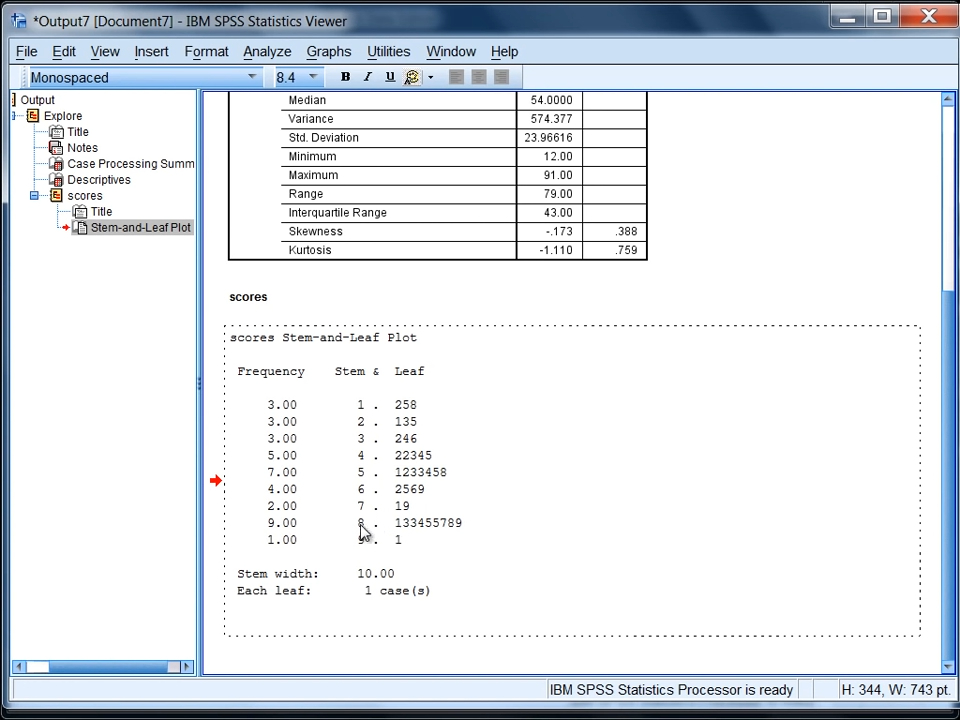
5. Cách vẽ biểu đồ tròn trong SPSS
Biểu đồ tròn (Pie Chart) là dạng đồ thị dùng để mô tả cơ cấu, tỷ trọng của các thành phần trong một tổng thể với mốc thời gian/địa điểm tối đa là 3.
Cách vẽ biểu đồ trong SPSS dạng hình tròn được thực hiện qua 9 bước. Cụ thể:
Bước 1: Nhập dữ liệu cần vẽ Pie Chart lên phần mềm SPSS
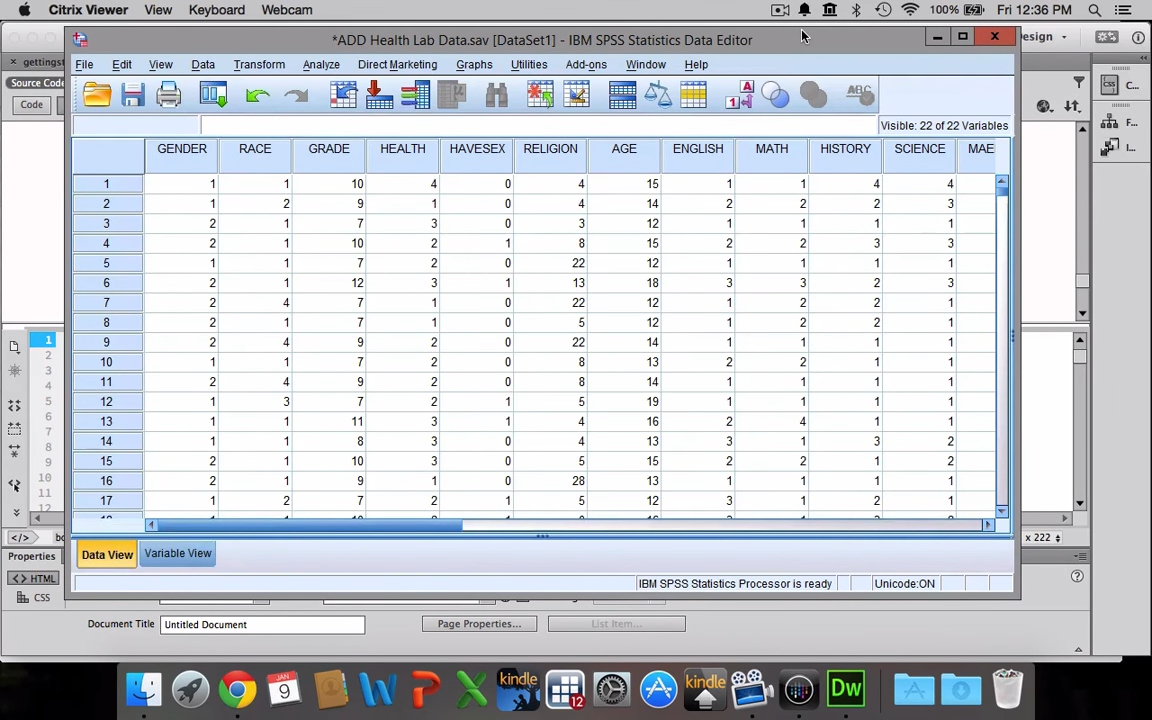
Bước 2: Chọn Graphs > Legacy Dialogs > Pie
Bước 3: Chọn Summaries for groups of cases > Define
Bước 4: Chọn Reset (được kiến nghị)
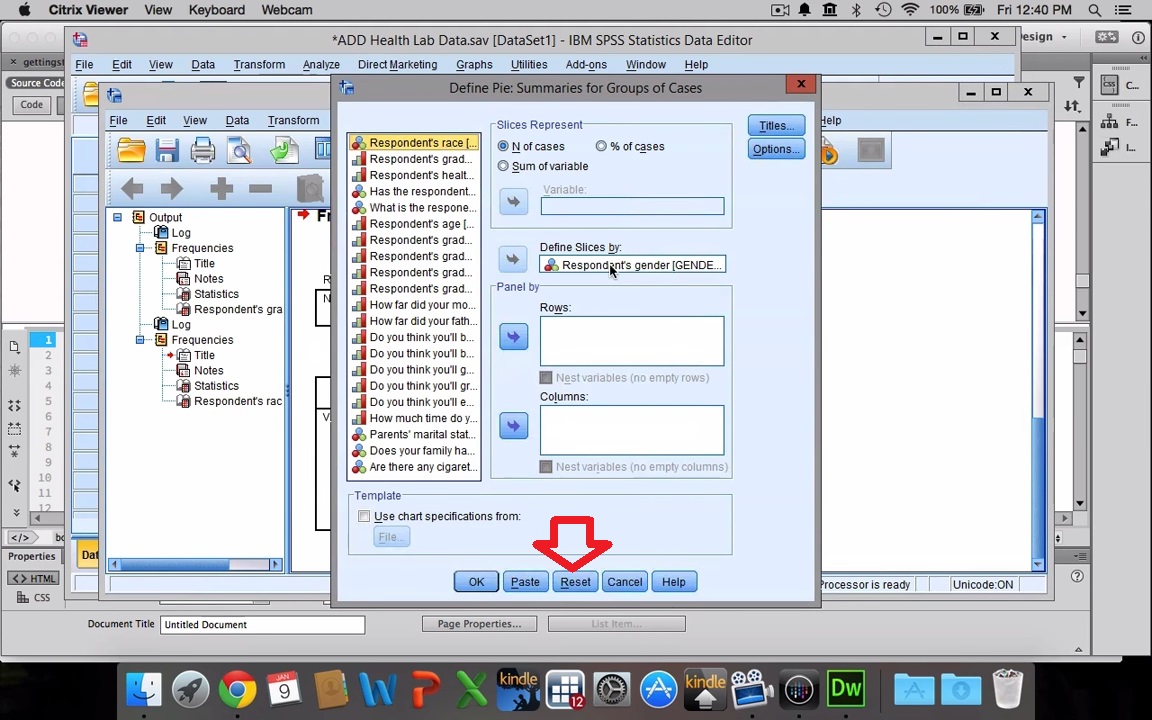
Bước 5: Kéo biến bạn muốn vẽ dưới dạng biểu đồ tròn từ bên trái vào hộp văn bản Define Slices by
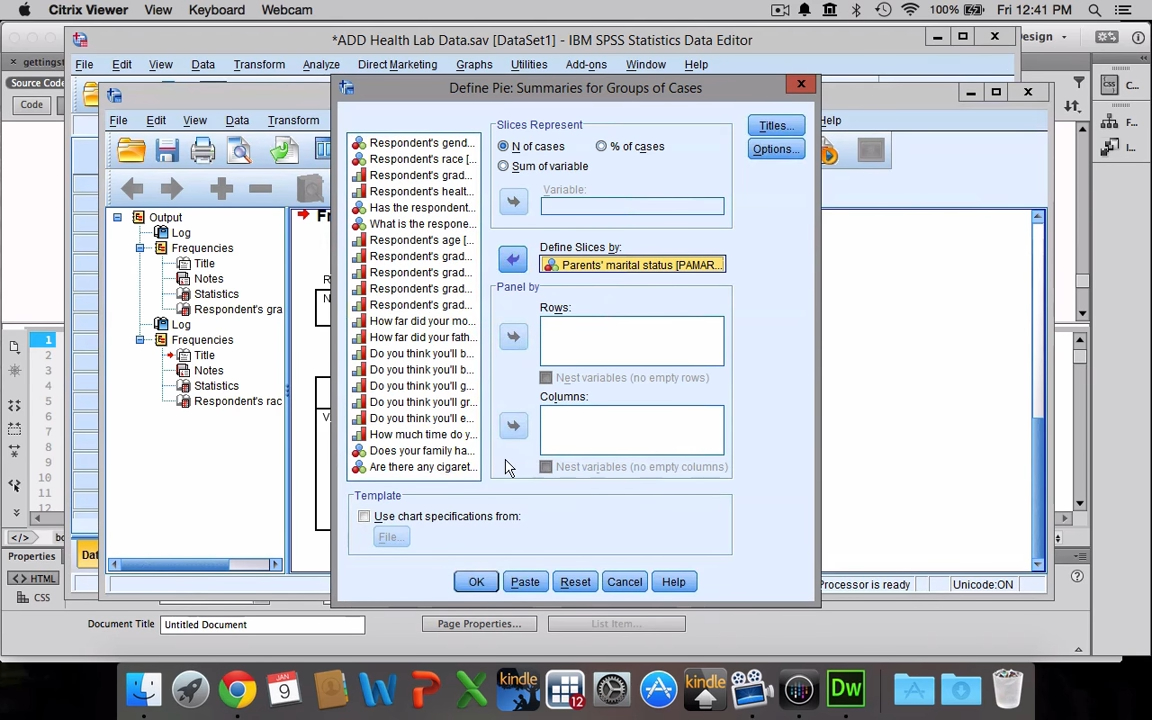
Bước 6: Chọn tùy chọn mong muốn của bạn trong “Slices Represent”
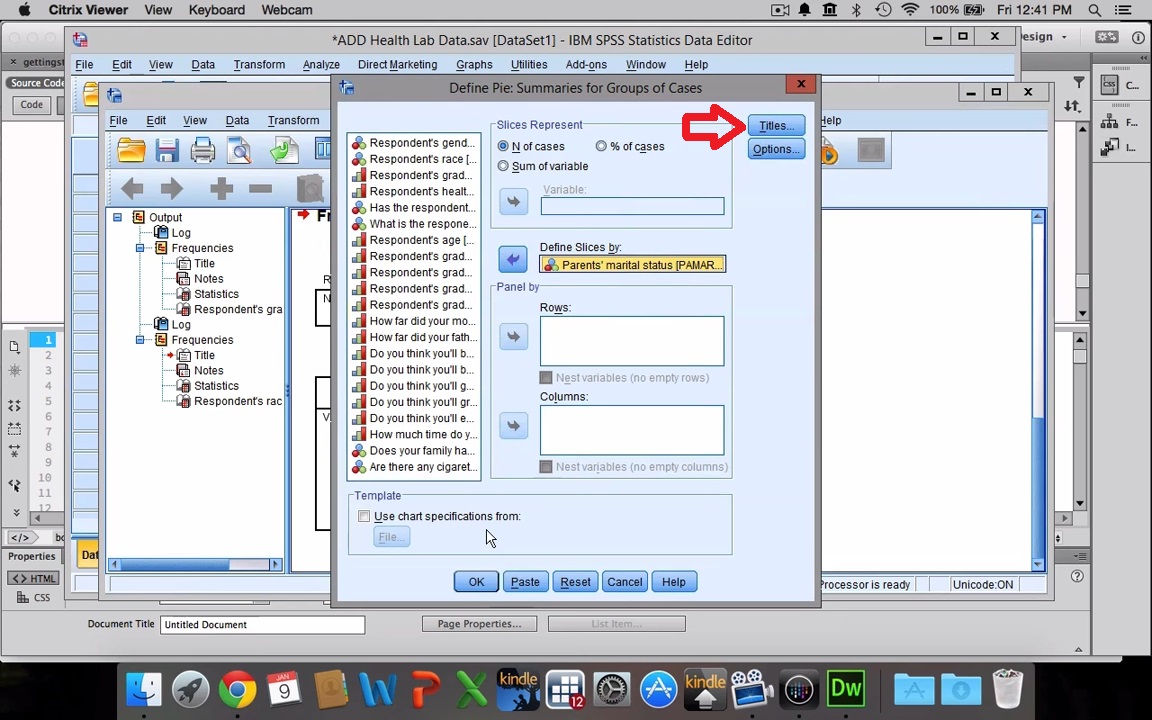
Bước 7: Chọn “Title” để gán chủ đề (được khuyến nghị)
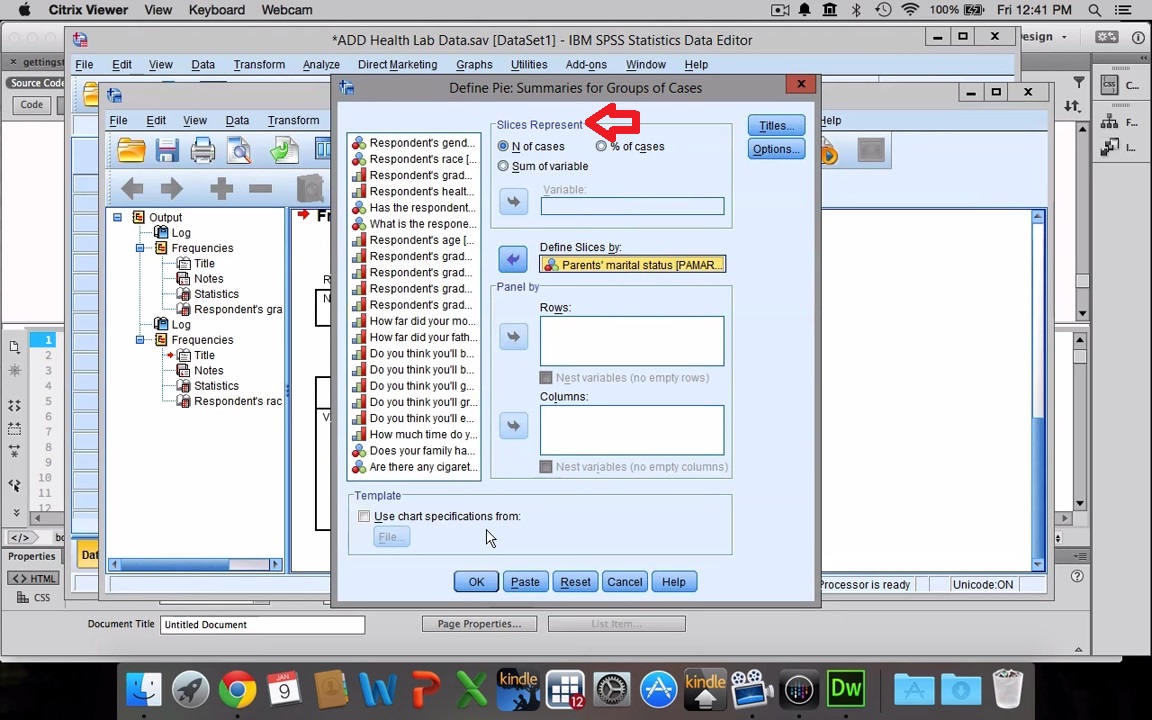
Bước 8: Chọn OK để vẽ biểu đồ.
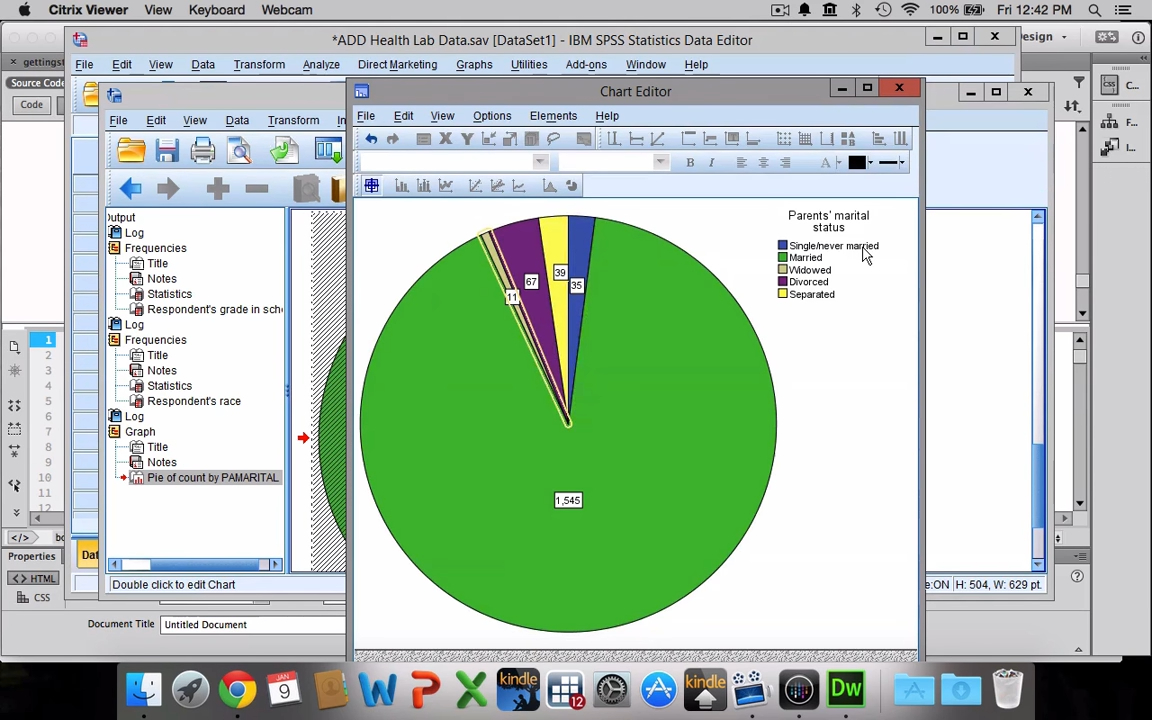
6. Cách vẽ biểu đồ Bar Chart trong SPSS
Biểu đồ Bar Chart (biểu đồ cột) là dạng đồ thị sử dụng các thanh đứng hoặc ngang để mô tả động thái phát triển, cơ cấu thành phần của dữ liệu.
Dưới đây là hướng dẫn cách vẽ biểu đồ trong SPSS dạng Bar Chart thông qua 8 bước cụ thể và chi tiết:
Bước 1: Mở tệp dữ liệu cần vẽ biểu đồ cột trong phần mềm SPSS
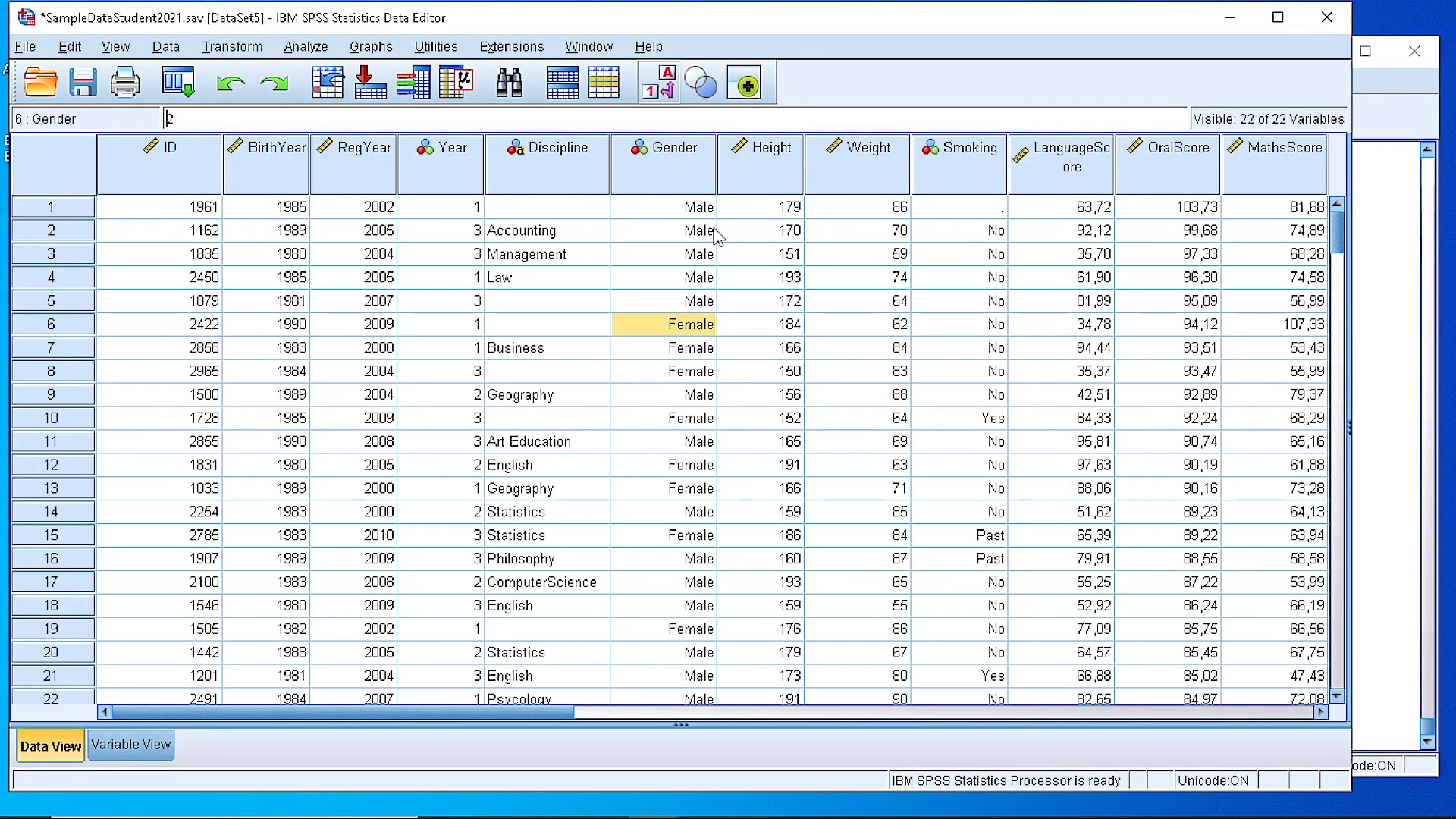
Bước 2: Chọn Graphs > Legacy Dialogs > Bar
Bước 3: Chọn Define
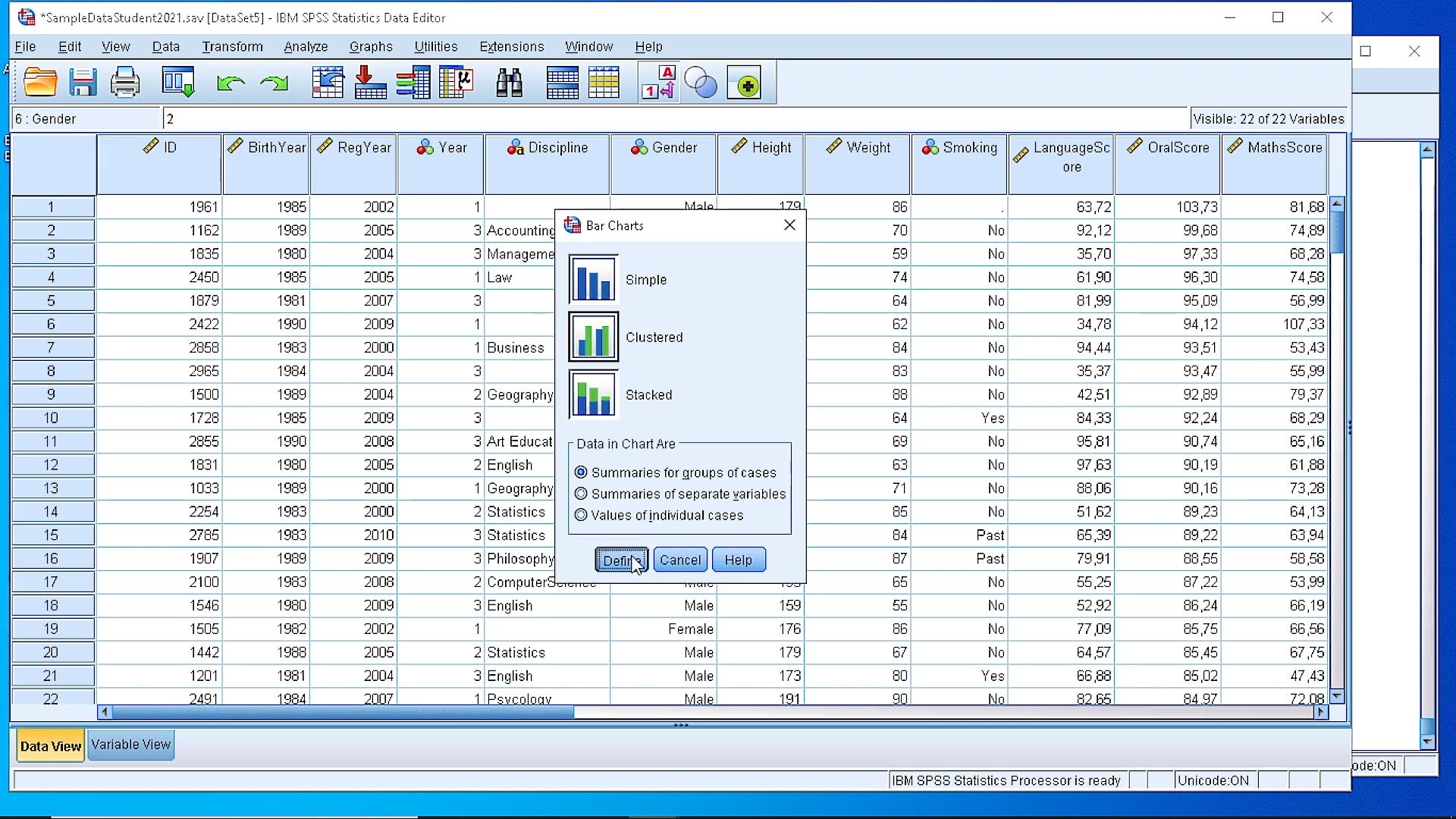
Bước 4: Chọn biến mà bạn muốn tạo biểu đồ thanh và di chuyển nó vào hộp Category Axis
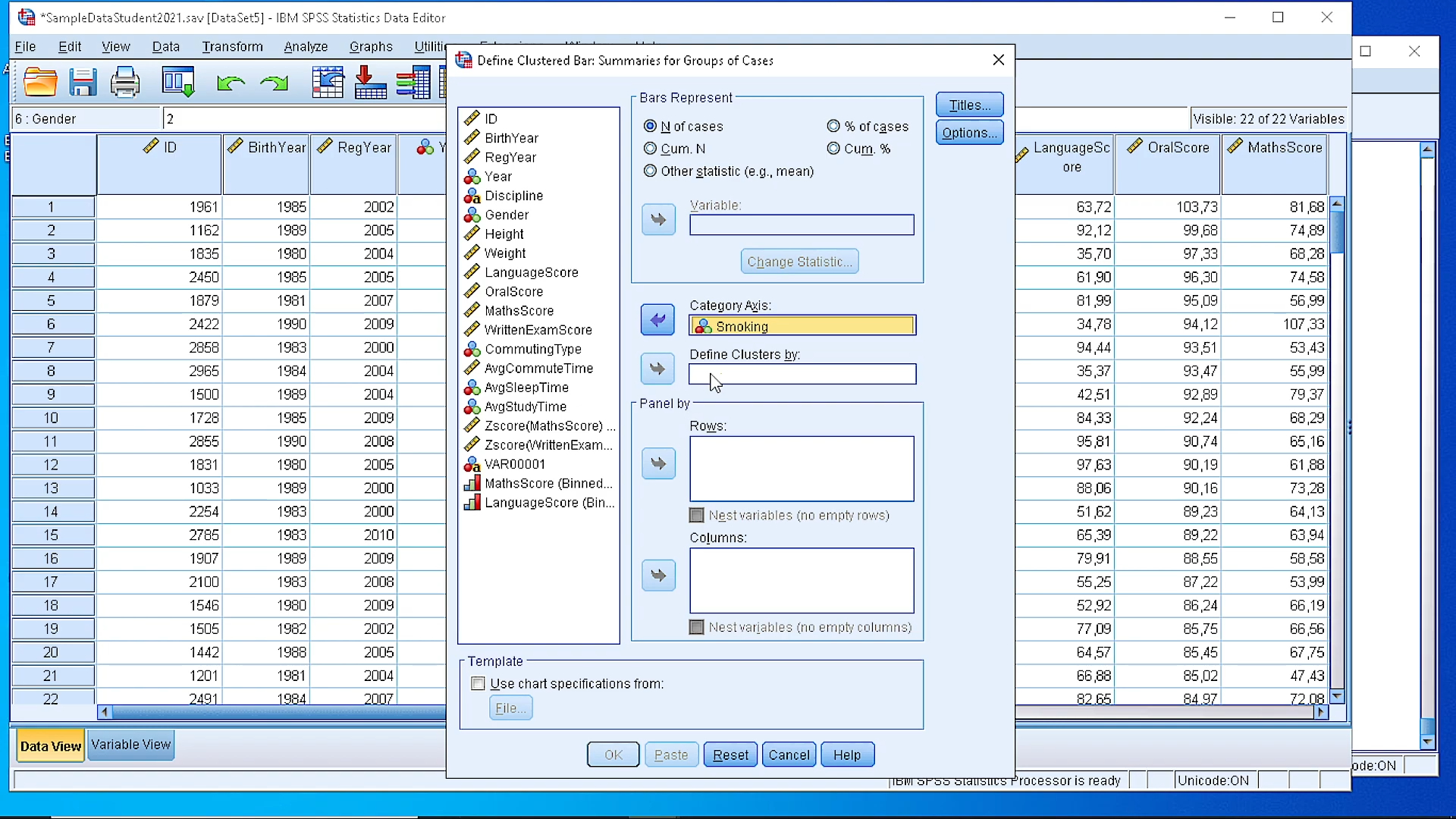
Bước 5: Chọn Title để thêm tiêu đề (được khuyến nghị)
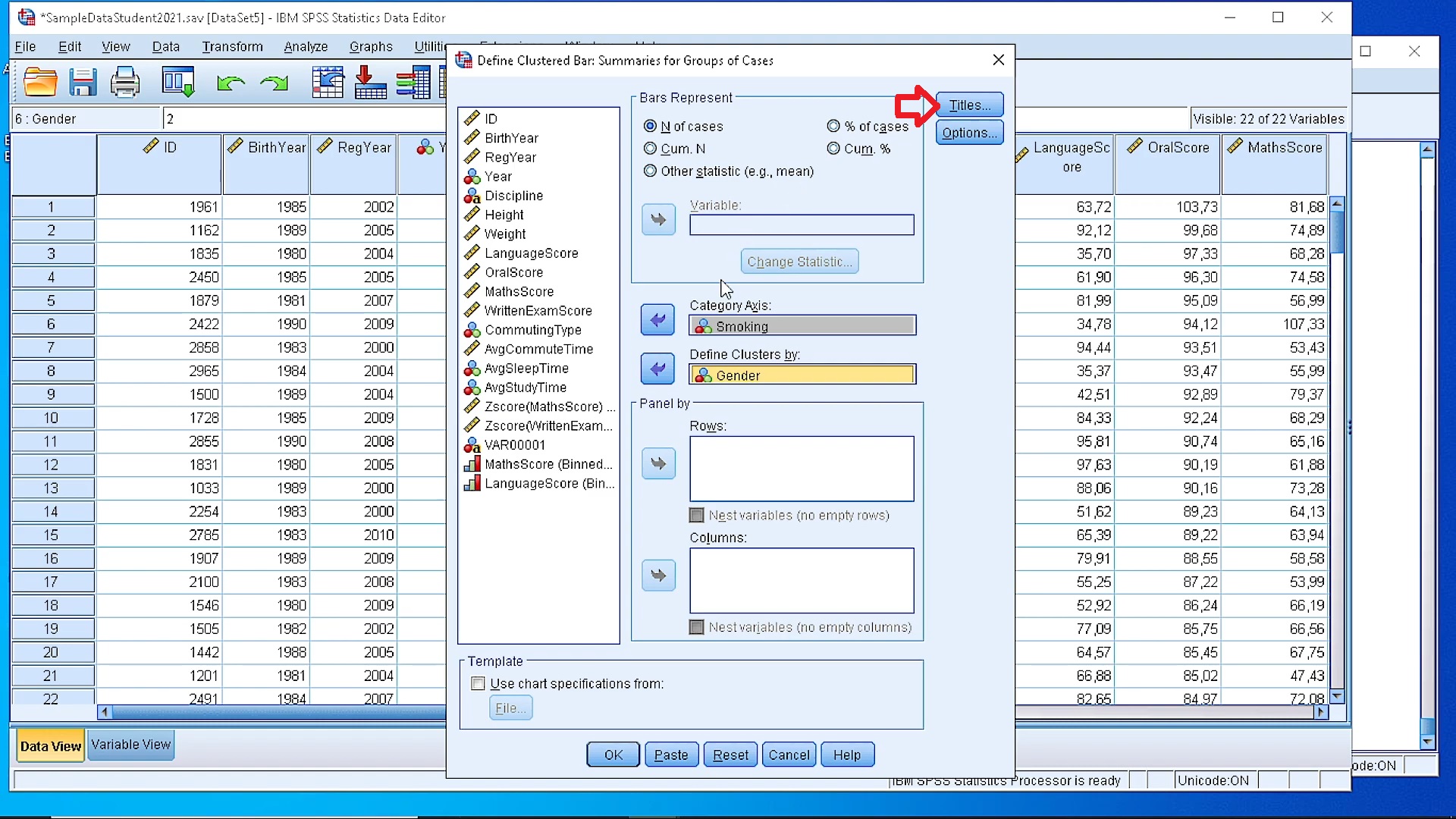
Bước 6: Chọn Ok để vẽ biểu đồ
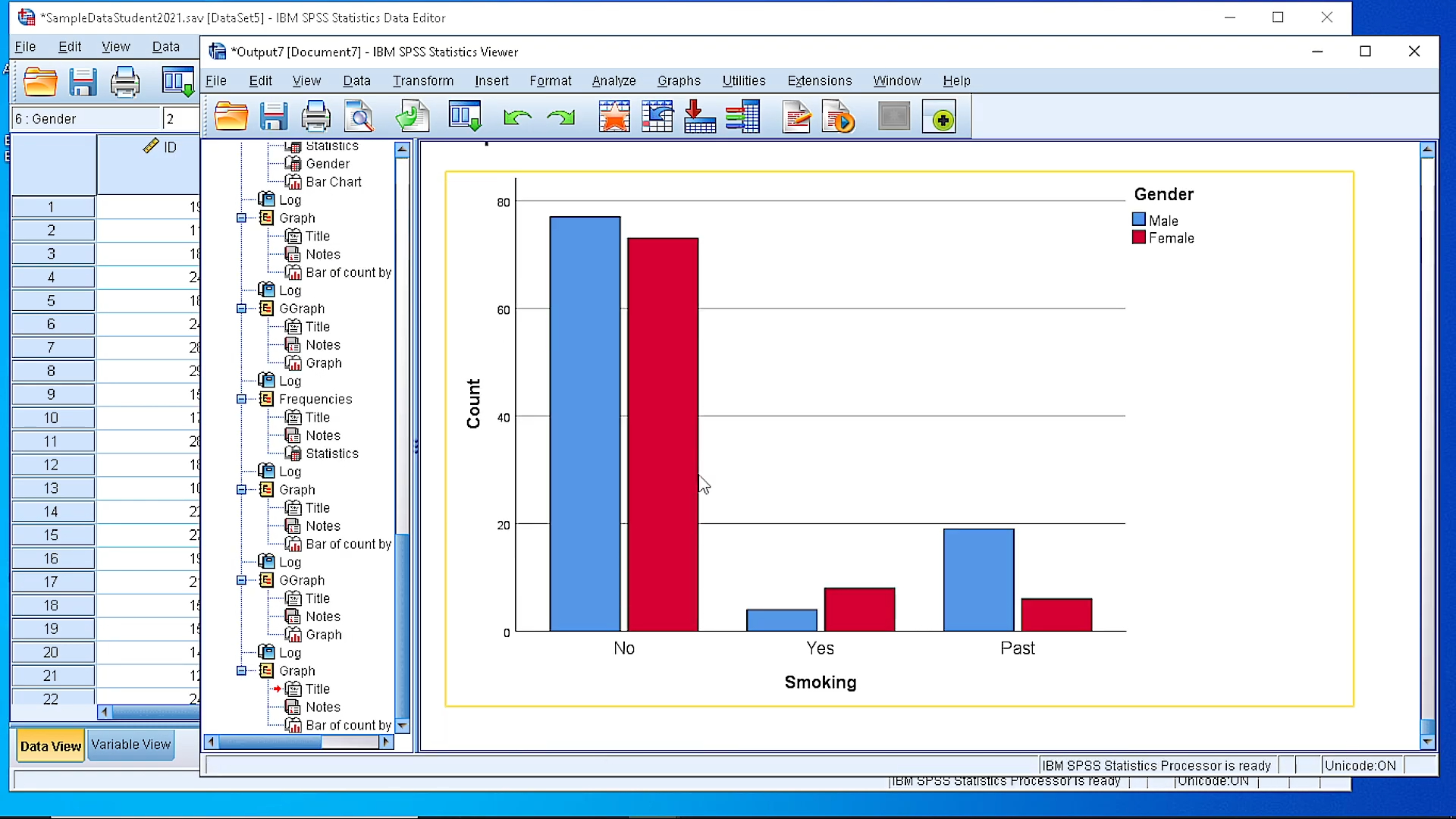
Trên đây Best4Team đã chia sẻ tới bạn đọc 6 cách vẽ biểu đồ trong SPSS nhanh chóng, chuẩn xác với các dạng đồ thị quen thuộc như Scatter/Dot Plot, Boxplot, Bar Chart,…Hy vọng rằng bạn đã nắm rõ từng bước thực hiện để áp dụng thành công cho bản thân mình khi cần đến thao tác này. Chúc bạn vẽ đồ thị thành công !