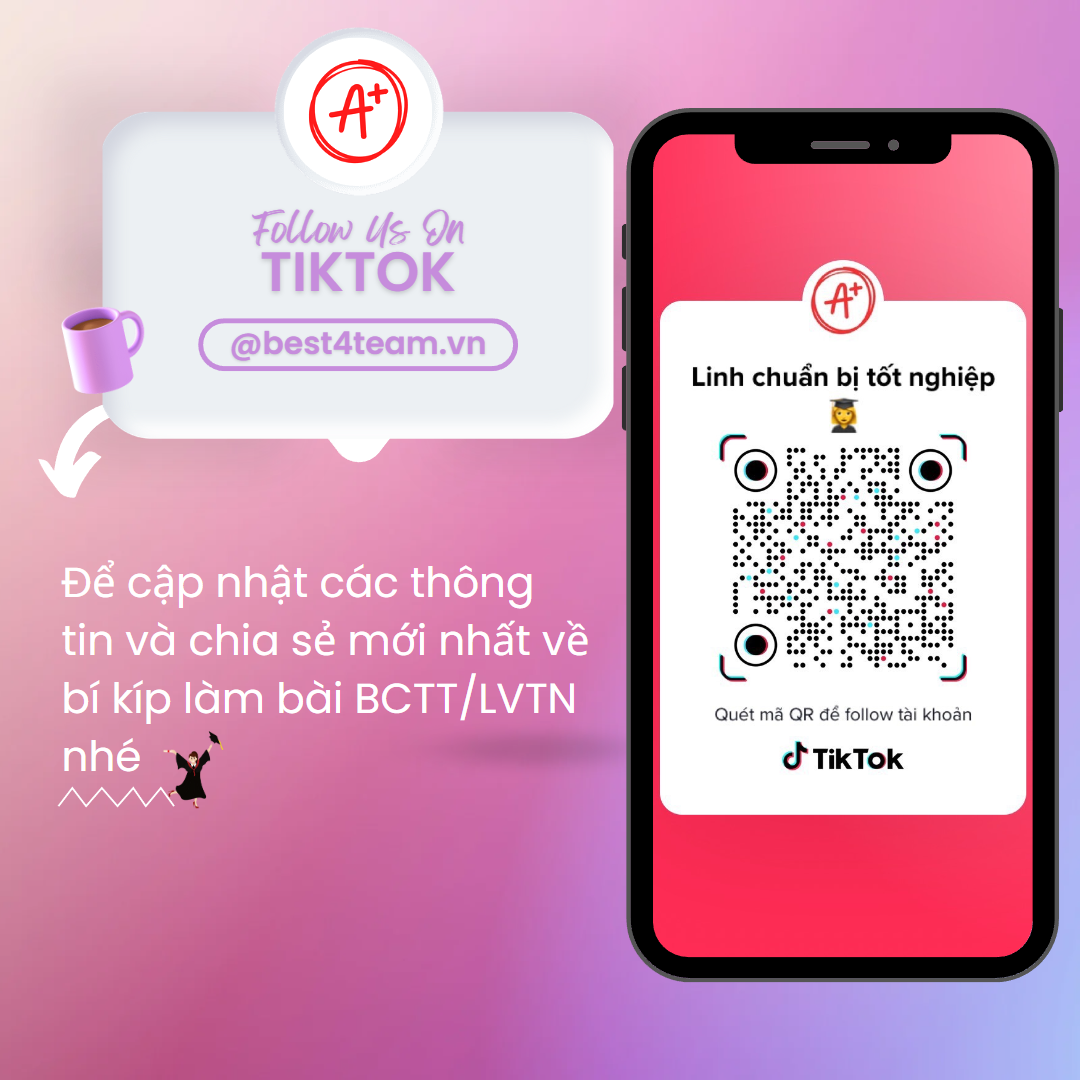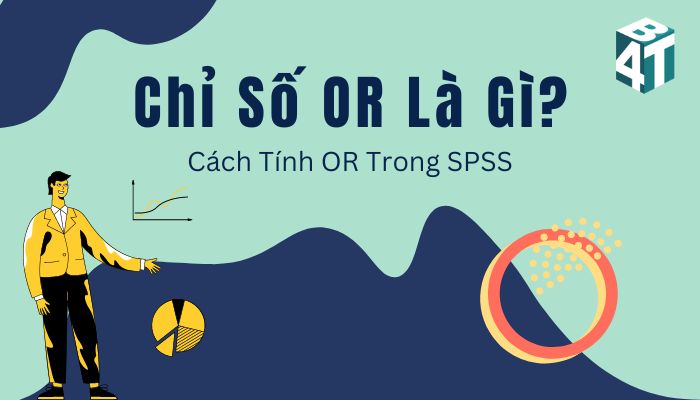SPSS là một công cụ hỗ trợ đắc lực trong công tác xử lý số liệu thống kế và được sử dụng rộng rãi. Vì vậy bước đầu tiên khi sử dụng phần mềm SPSS là việc nhập số liệu và tạo biến mới để dần làm quen với các thao tác. Vậy làm cách nào để tạo được nhiều biến mới khác nhau? Hãy cùng Best4team tham khảo ngay cách tạo biến mới trong SPSS chi tiết, đầy đủ nhất thông qua bài viết bên dưới. Hãy tham khảo ngay!

Nên thêm đoan giới thiệu có nhiều loại các tạo biến các cách tạo biến dưới đây là cách phổ biến nhất, sử dụng khi làm gì(để kiểm định, đo độ tin cậy, tính trung bình hay gì đó..) thì bài viết dễ hiểu hơn
1. Tạo biến mới trong SPSS bằng lệnh Transform
Giới thiệu: Cách tạo biến mới này được dùng để gộp những biến có năm sinh thành biến độ tuổi nhằm tiết kiệm được thời gian của người dùng hơn khi xử lý bằng SPSS.
Bên dưới là 3 bước chạy SPSS bằng lệnh Transform chi tiết:
- Bước 1: Để tạo biến mới trong SPSS, tại thanh công cụ ta chọn lệnh Transform -> Compute Variable:
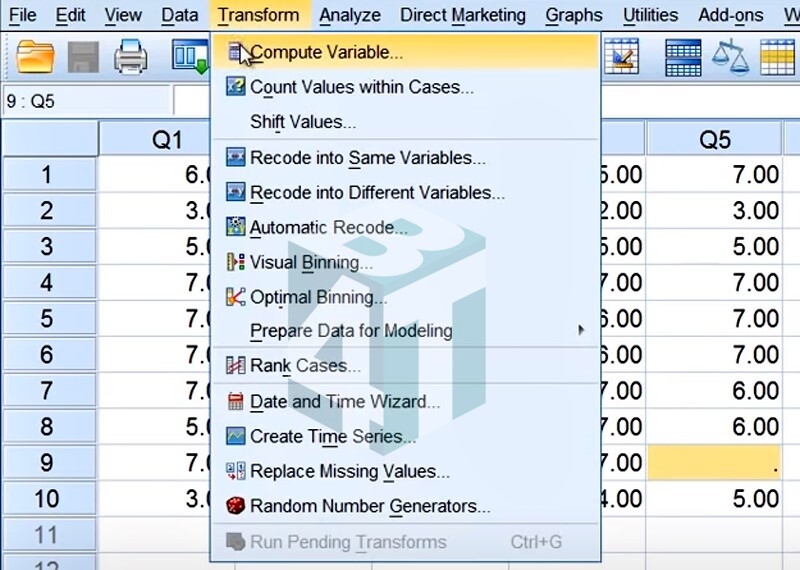
- Bước 2: Giao diện hộp thoại Compute Variable sẽ hiện ra, ta tiến hành nhập tên biến cần tạo vào ô Target Variable, ở đây chúng ta là biến “TUOI”. Ở ô Numeric Expression ta nhập hàm tính cho biến mới.
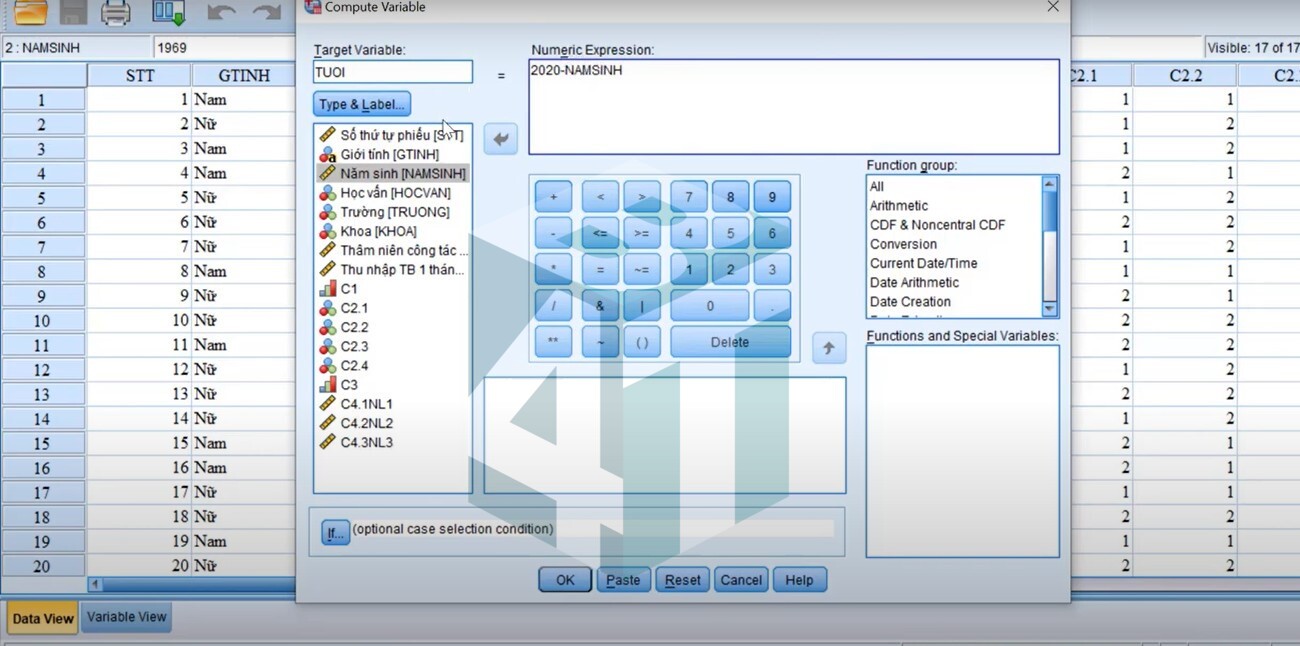
- Bước 3: Bấm chọn OK để nhận kết quả output. Biến mới “TUOI” sẽ xuất hiện ở ô ngoài cùng bên phải các biến ban đầu.
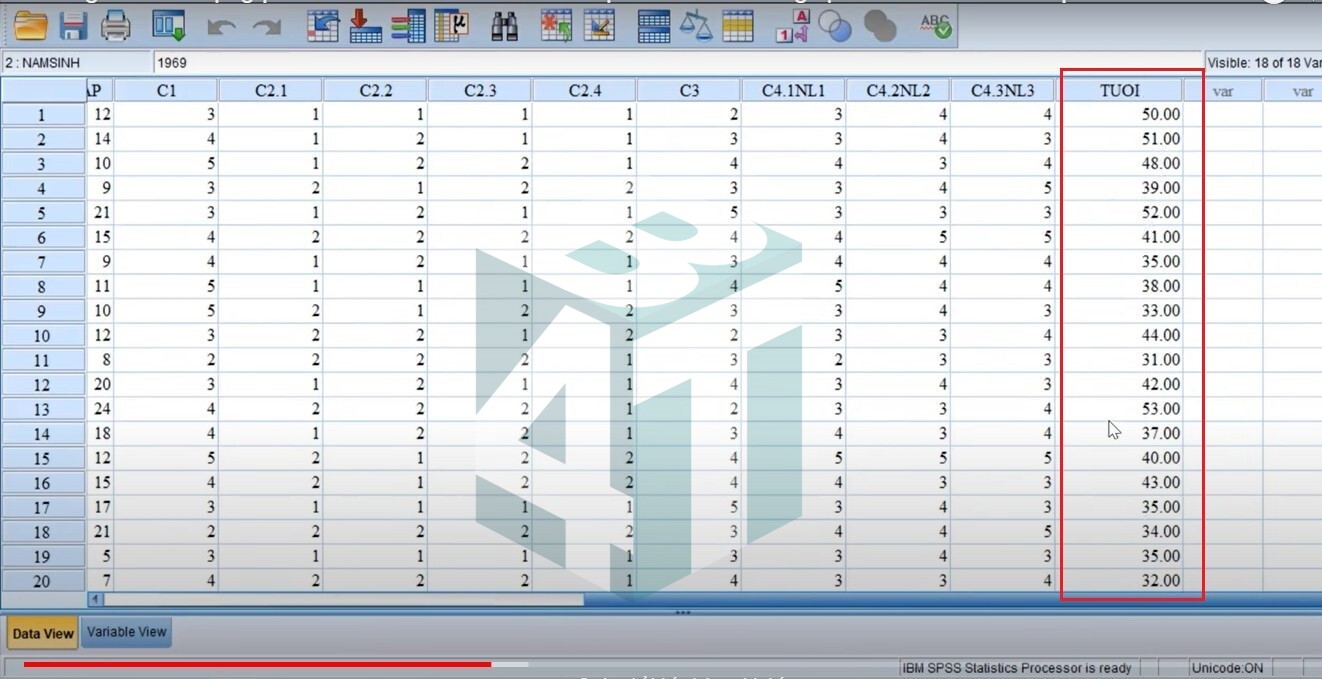
2. Tạo biến mới trong SPSS bằng biến giả Dummy
Giới thiệu:
- Trong phần mềm SPSS chúng ta thường dùng phân tích hồi quy là chủ yếu. Với điều kiện là các biến phải là các biến định lượng, có đơn vị đo lường (ví dụ biến Thu Nhập có đơn vị là đồng, usd, yên…). Tuy nhiên đối với các biến định tính như giới tính, tình trạng hôn nhân, tôn giáo, chủng tộc… không có đơn vị để tính, các biến này không thể dùng trong phân tích hồi quy.
- Để thực hiện được phân tích hồi quy với các biến định tính chúng ta cần chuyển đổi các biến không đo lường được này về một biến khác có thể lượng hóa, đo lường được, đó là biến giả Dummy.
Phía dưới là ví dụ kèm theo 5 bước chạy SPSS cụ thể:
Chúng ta lần lượt thực hiện tạo biến giả với biến tên là “GTINH”, có thể giữ 2 giá trị: Nam và Nữ. Giới tính chuyển thành biến giả “GIOITINH2” như sau:
- GIOITINH2 = 1 nếu là Nam
- GIOITINH2 = 2 nếu là Nữ
Vì vậy, việc tập hợp các dữ liệu về giới tính bao gồm cả Nam và Nữ sẽ tương ứng với giá trị 1 và 2 của “GIOITINH2”.
Bên dưới là 5 bước chi tiết cách tạo biến mới bằng biến giả Dummy:
- Bước 1: Từ giao diện trên thanh công cụ của SPSS, ta bấm chọn vào phần Transform -> Recode into Different Variables…

- Bước 2: Một hộp thoại mới sẽ hiện ra, chúng ta đưa biến “GTINH” từ bên trái vào mục Numeric Variable -> Output Variable. Trong phần Name, đặt tên biến giả là “GIOITINH2” và phần Label là Giới tính. Tiếp tục bấm vào Old and New Values…
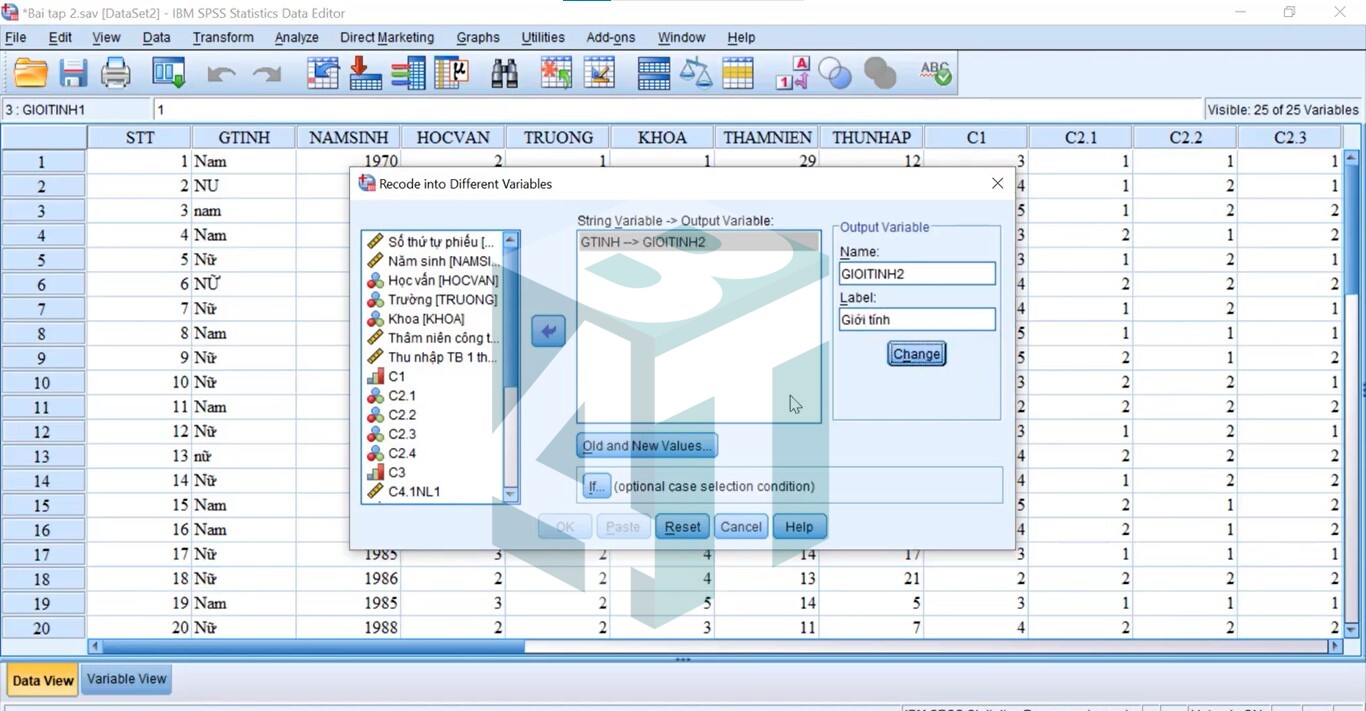
- Bước 3: Tiếp tục bước thứ 2 chúng ta có 2 phần: Old Value và New Value. Trong phần Old Value, mục Value chúng ta nhập giá trị 1 cho giới tính Nam và giá trị 2 cho giới tính Nữ. Sau đó ấn vào nút Add để xác nhận chuyển giá trị. Tiếp tục chọn Continue.
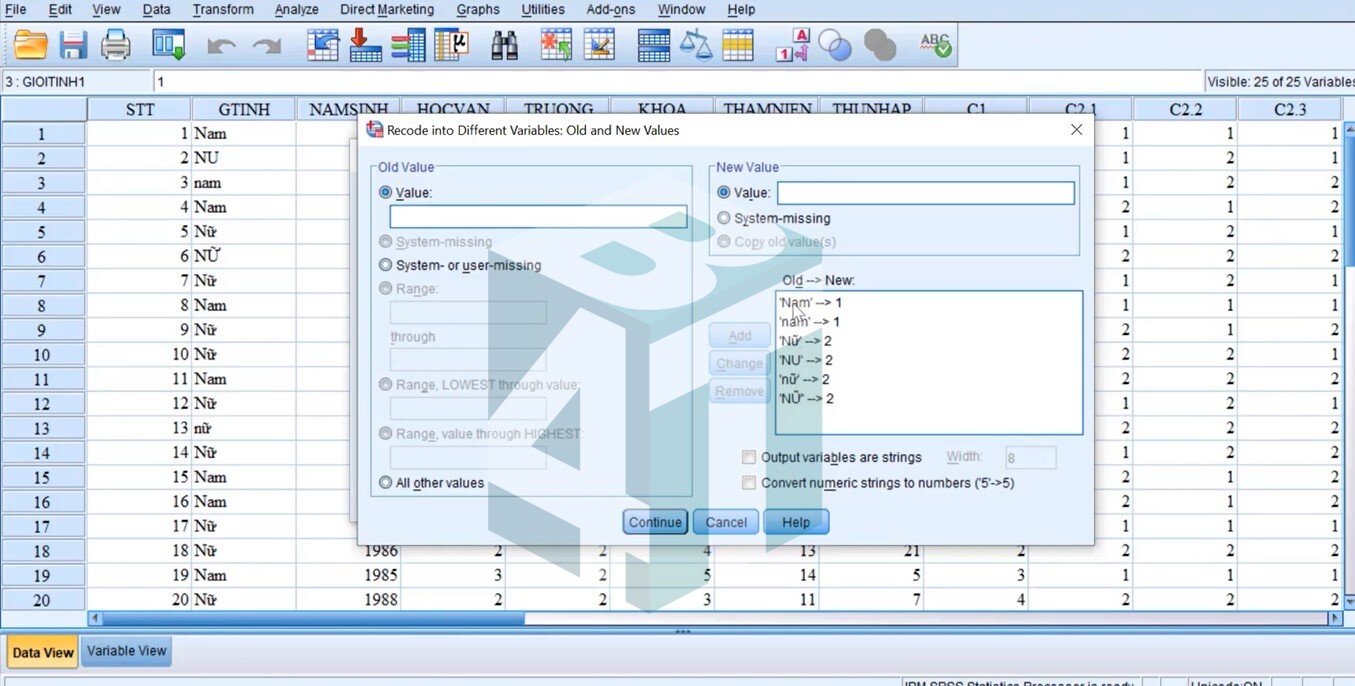
- Bước 4: Tiếp tục bước 3 chúng ta chỉnh sửa phần Value Labels theo dữ liệu giới tính.
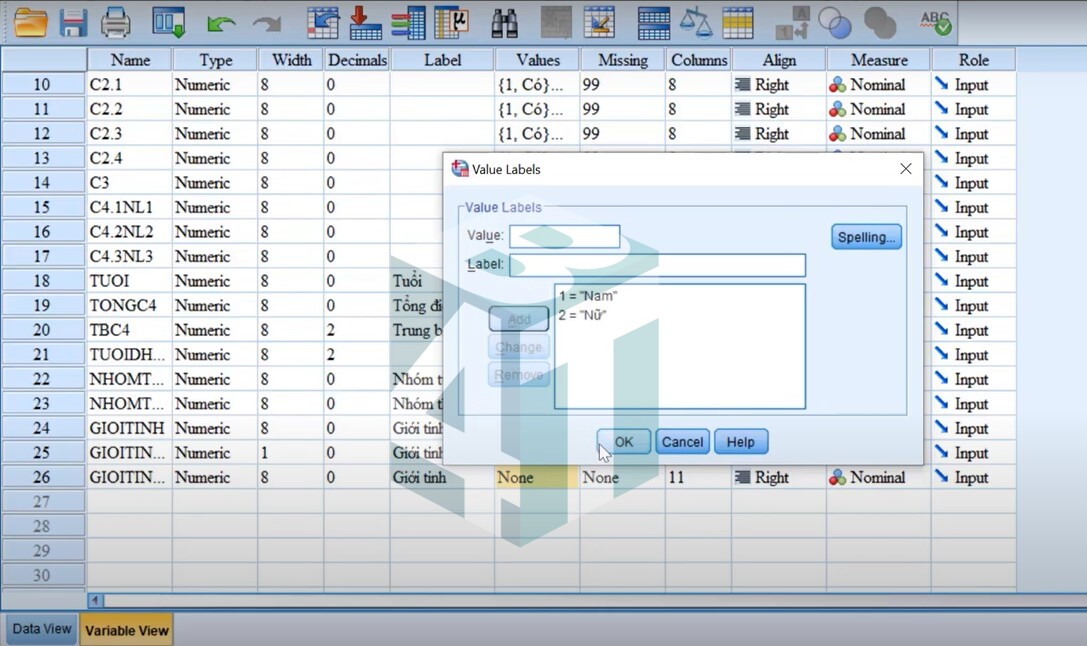
- Bước 5: Bấm chọn OK, ta được kết quả như hình bên dưới:
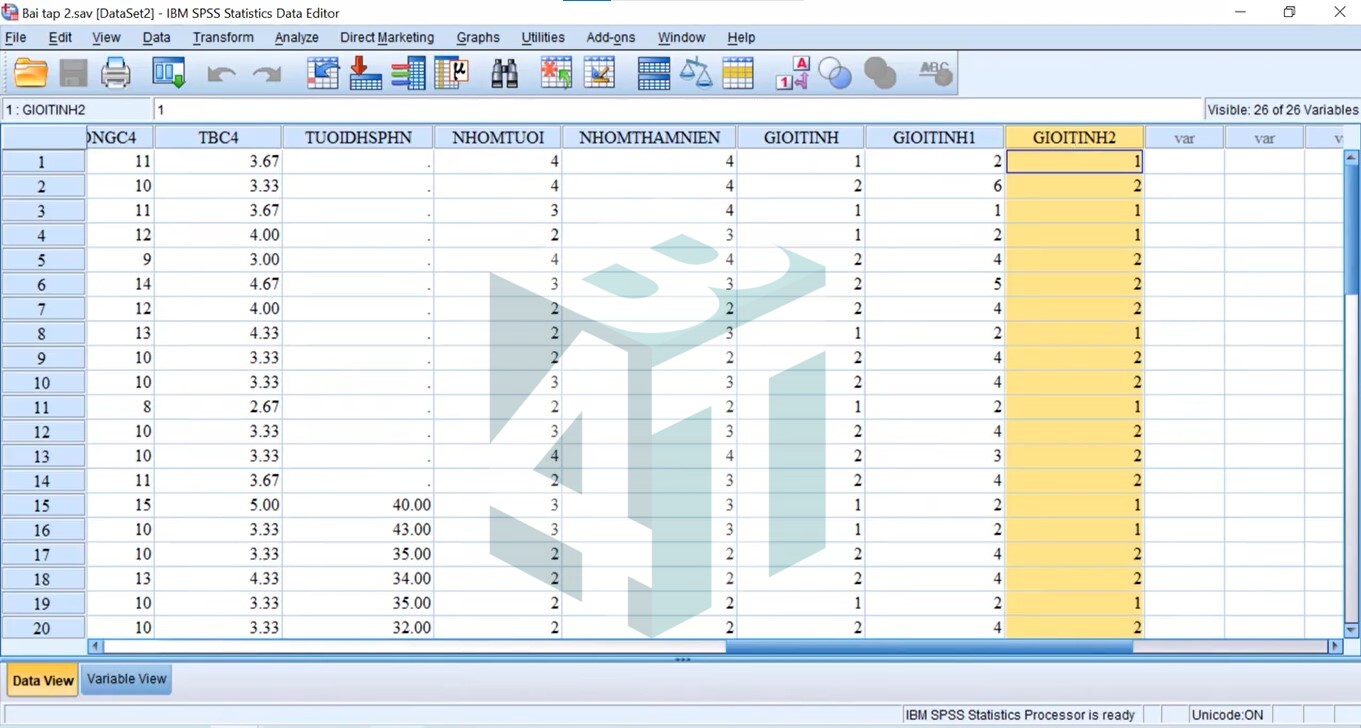
3. Tạo biến nhóm tuổi trong SPSS nhanh nhất
Giới thiệu: Ở phần này, tương tự như lệnh transform ở cách 1 nhưng cách tạo biến này giúp xác định nhóm tuổi đó trong khoảng ước lượng là bao nhiêu để chúng ta có thể quy vào một nhóm giá trị nhằm giảm thiểu khả năng quá tải khi phân tích, xử lý nhiều số liệu khác nhau cho người dùng.
Bên dưới là 6 bước hướng dẫn cách chạy nhanh nhất:
Ta có ví dụ tạo biến mới nhóm tuổi, tạo biến “TUOI” thành biến “NHOMTUOI” theo các nhóm như sau:
- Nhóm 1: Dưới 30 tuổi
- Nhóm 2: Từ 30 đến dưới 40 tuổi
- Nhóm 3: Từ 40 đến dưới 50 tuổi
- Nhóm 4 : Từ 50 tuổi trở lên
- Bước 1: Quan sát bộ data dữ liệu biến “TUOI” đã được tạo, ta bắt đầu tạo biến mới có tên là “NHOMTUOI”
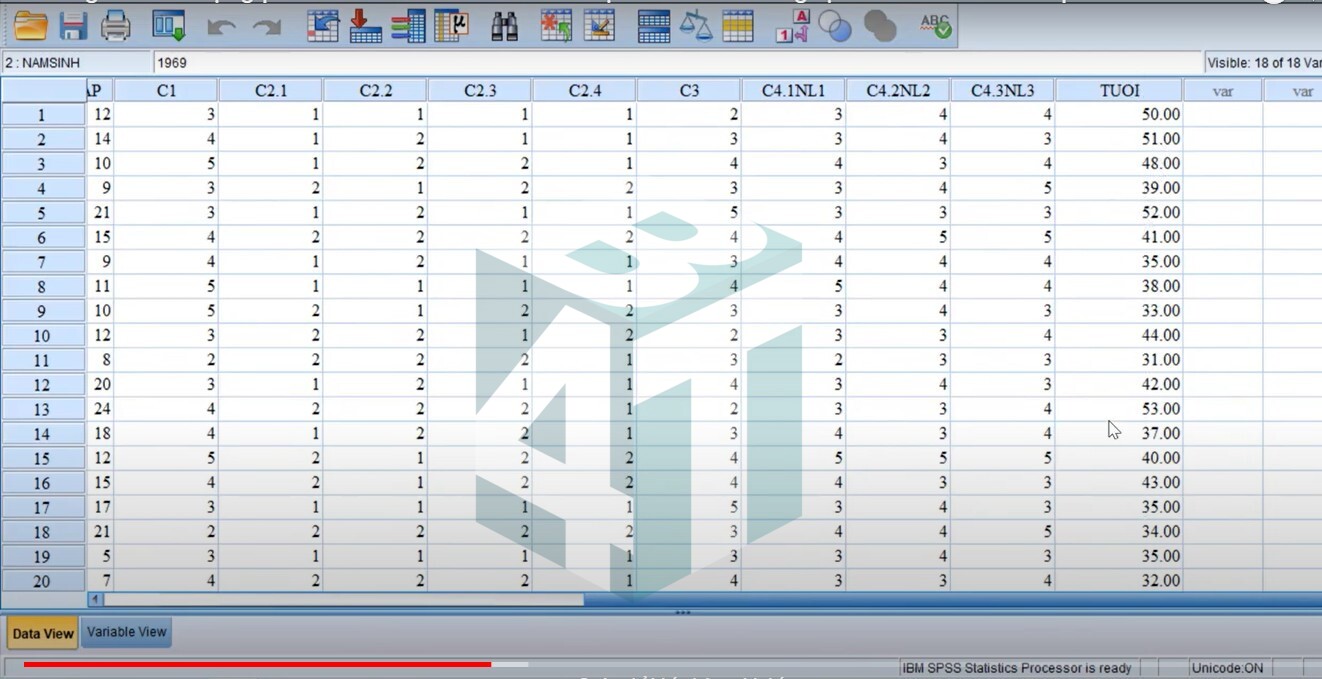
- Bước 2: Trên thanh menu ta vào lệnh Transform -> Recode into Different Variables…
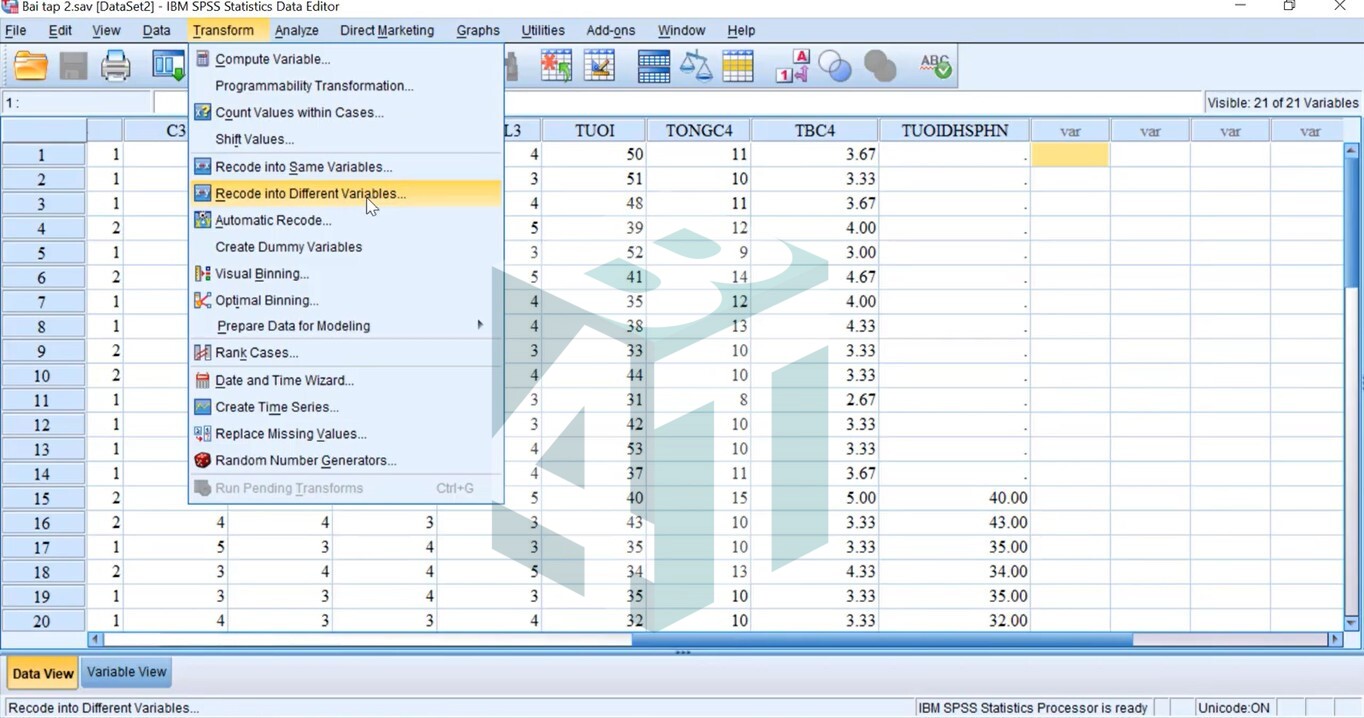
- Bước 3: Trong hộp thoại Recode into Different Variables, ta đưa biến “TUOI” từ bên trái vào mục Numeric Variable -> Output Variable. Nhập dữ liệu Name biến là “NHOMTUOI” và Label là Nhóm tuổi. Bấm chọn Old and New Values…
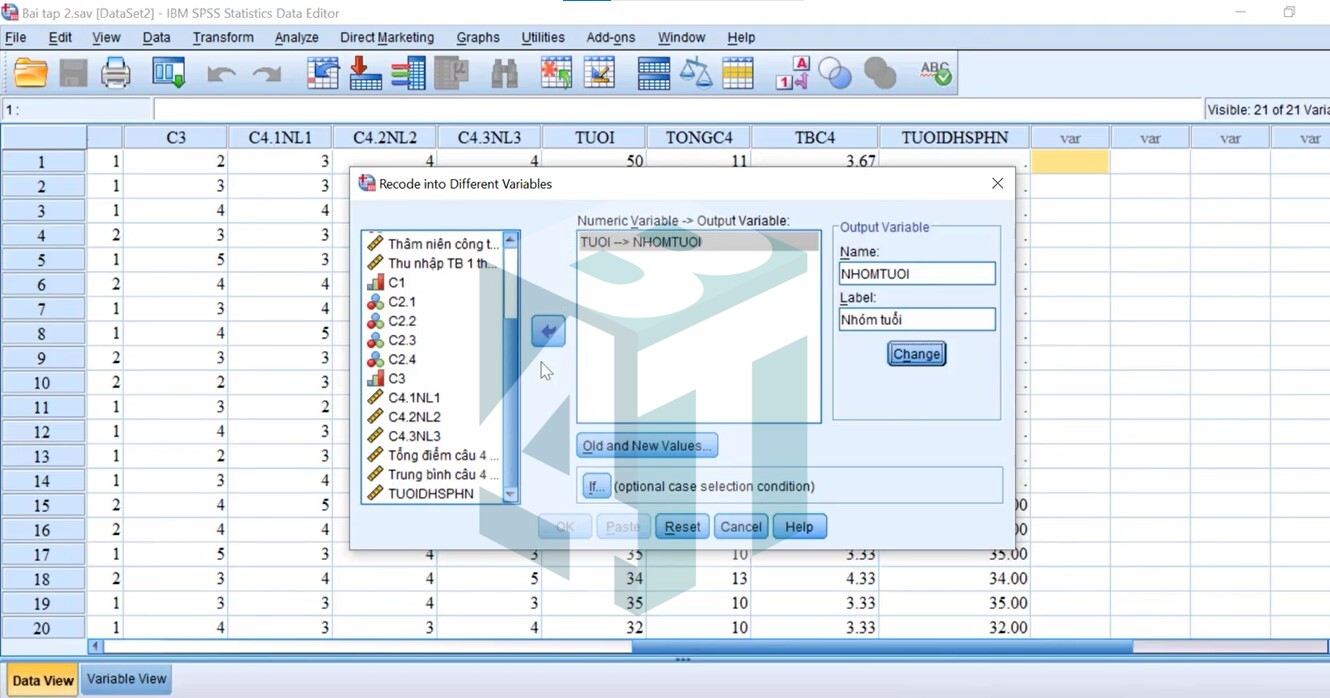
- Bước 4: Tiếp tục trong hộp thoại Recode into Different Variables Old and New Values. Ta nhập giá trị dữ liệu trong Old Value và New Value tương ứng theo từng nhóm tuổi. Bấm nút Add để xác nhận chuyển giá trị. Xong chọn vào Continue.
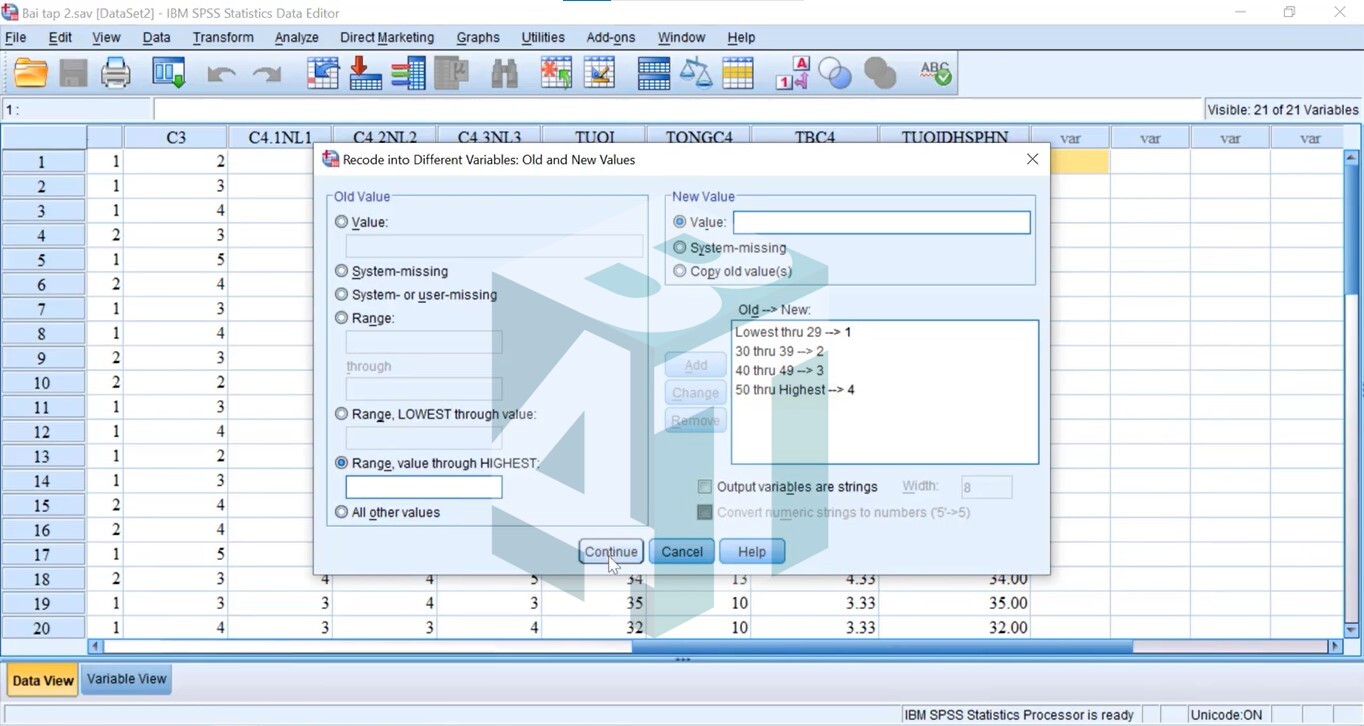
- Bước 5: Chỉnh sửa thông tin trong Value Labels theo dữ liệu nhóm tuổi -> Chọn Ok

Bước 6: Lưu lại dữ liệu chúng ta có kết quả cột biến “NHOMTUOI” như hình phía dưới:
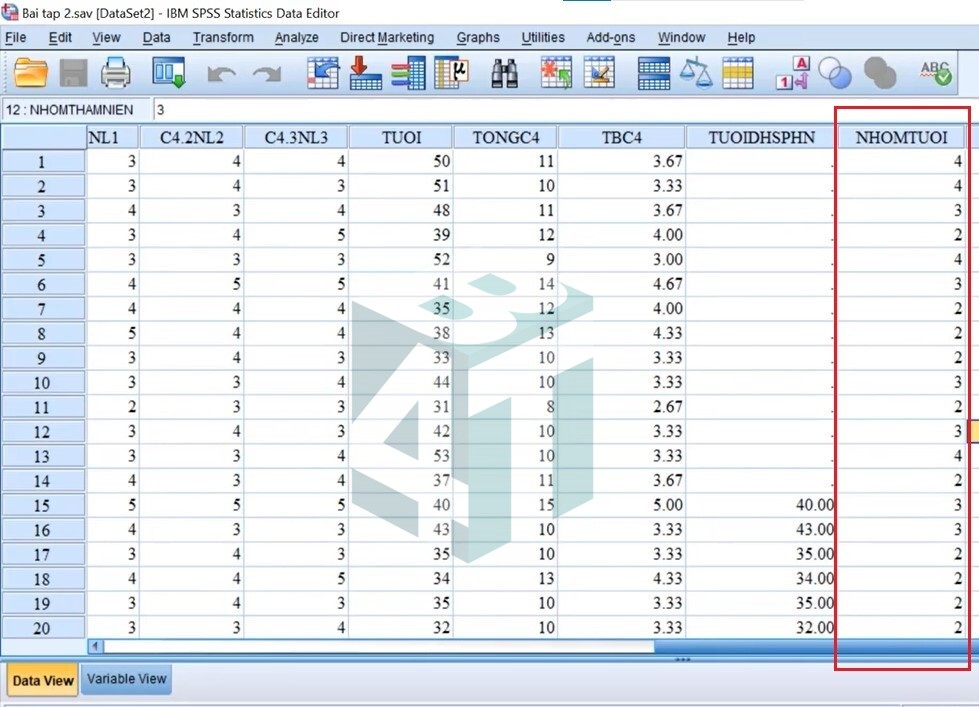
4. Tạo biến mới trong SPSS bằng cách tính giá trị chênh lệch
Giới thiệu: Cách tạo biến này được dùng để xác định số lượng ngày cụ thể từ thời điểm quá khứ đến hiện tại hay có thể từ hiện tại đến tương lai tùy theo số liệu và cách thức mà bạn muốn thực hiện. Chính vì vậy, cách này được sử dụng nhiều nhất trong việc đưa ra giá trị cụ thể về mốc thời gian.
Để tạo một biến mới bằng cách tính giá trị chênh lệch giữa hai mốc thời gian với nhau, chúng ta lần lượt thực hiện theo 5 bước sau:
- Bước 1: Tương tự như các cách tạo biến mới khác, chúng ta click vào Transform -> chọn Compute Variable để mở hộp thoại.
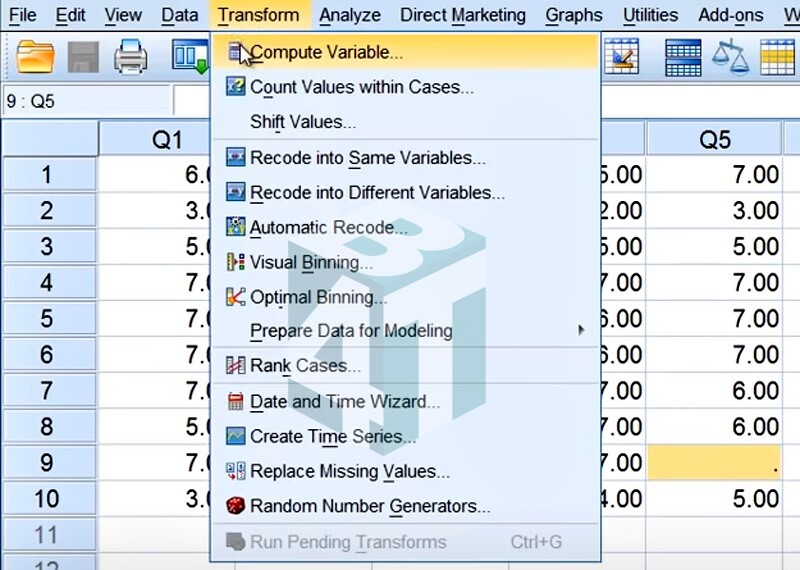
- Bước 2: Tại hộp thoại của Target Variable, nhập tên biến đại diện mới. Theo như ví dụ trên, biến mới được gọi là biến “Days”.
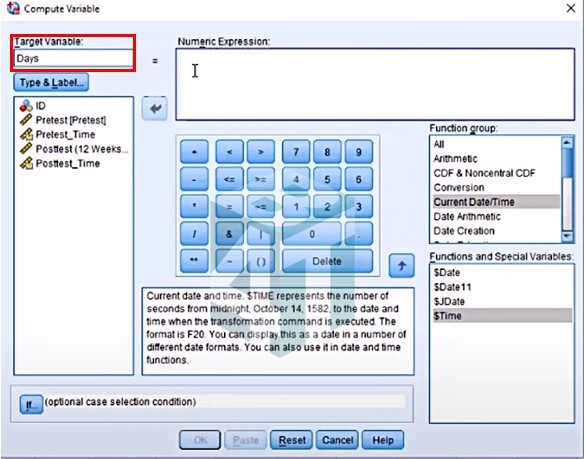
- Bước 3: Trong hộp thoại Function group, lần lượt tìm và chọn lệnh Date Arithmetic. Sau đó điền vào hàm Datediff ở ô Function and Special Variables.
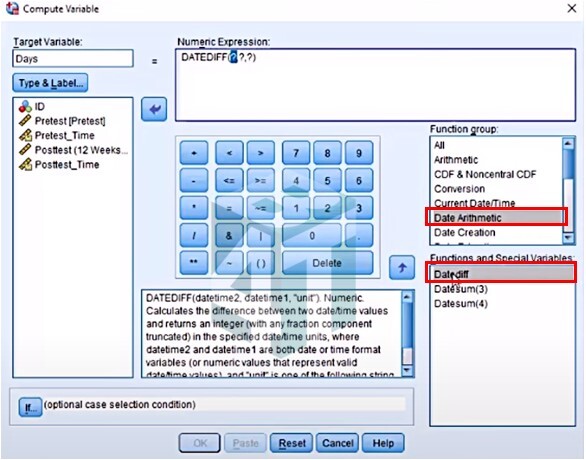
- Bước 4: Nhập công thức vào ô Numeric Expression:
DATEDIFF(giá trị thời gian sau,giá trị thời gian trước,”đơn vị muốn hiển thị”). Chẳng hạn, ban cần tính số ngày giữa thời gian Posttest và thời gian Pretest, nhập công thức như sau: DATEDIFF(Posttes_Time,Pretest_Time,”Days”)
Lưu ý:
- Datetime2 và Datetime1 phải được biểu thị là các biến định dạng theo đơn vị ngày và giờ
- Lưu ý đến thứ tự của các biến (nếu bạn điền datetime2 sớm hơn ở vị trí datetime 1 thì kết quả sẽ chênh lệch âm)
- Có thể kéo và thả các biến ngày giờ vào hộp Biểu thức số, tuy nhiên cần xoá dấu hỏi chấm khi làm.
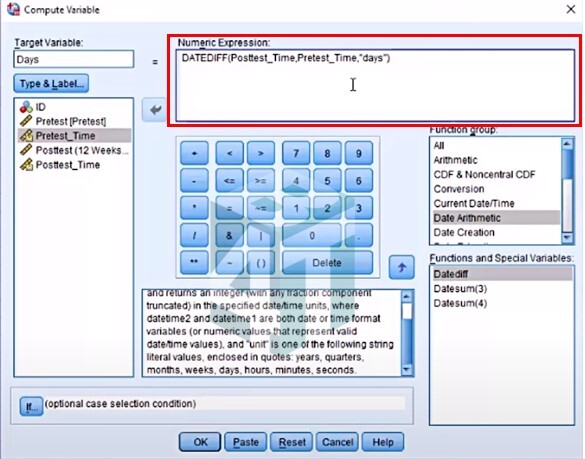
- Bước 5: Bấm chọn OK để hoàn tất và xem kết quả output.
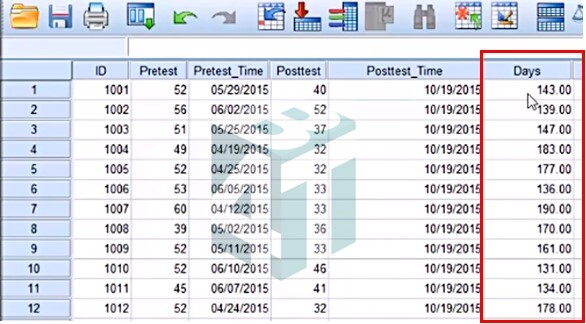
Như vậy, bài viết trên đã hướng dẫn 4 cách tạo biến mới trong SPSS mới nhất, hoàn chỉnh nhất, kèm theo các bước và hình ảnh minh họa cụ thể, chi tiết, rõ ràng để các bạn dễ dàng tìm hiểu và thực hành. Hy vọng sẽ góp thêm nhiều kiến thức cho các bạn. Chúc các bạn thành công!