Stata là một phần mềm được StataCorp tạo ra từ năm 1985 được dùng trong kinh tế lượng và thống kê. Tuy nhiên để bắt đầu sử dụng phần mềm và xử lý dữ liệu một cách thật hiệu quả chúng ta cần tham khảo các bước cụ thể. Chúng tôi đã tổng hợp và hướng dẫn chi tiết cách chạy Stata từ việc làm quen giao diện cho đến các bước thao tác phân tích và xử lý dữ liệu, xuất kết quả báo cáo. Tham khảo ngay dưới đây!
1. Xác định mục đích cần xử lý số liệu Stata
Phần mềm Stata thường được ứng dụng phổ biến trong các ngành học như kinh tế, xã hội, y học, dịch tễ, khoa học chính trị nghiên cứu, giúp người dùng dễ dàng thu thập dữ liệu, phân tích dữ liệu, nghiên cứu dữ liệu để tạo ra báo cáo.
Bước đầu tiên mà người dùng cần lưu ý đó chính là xác định mục đích và nhu cầu khi thực hiện phân tích và xử lý số liệu Stata.Từ bước xác định mục đích phân tích này bạn sẽ biết cần chuẩn bị số liệu như thế nào, thao tác vào phần nào để xử lý, kết quả đầu ra là gì?
Hiện nay có thể kể đến 3 nhóm ứng dụng cụ thể của phần mềm Stata là:
- Quản lý dữ liệu: ưu điểm đơn giản, dễ sử dụng, dễ dàng quản lý được những nguồn dữ liệu.
- Phân tích thống kê: điểm sáng là khả năng phân tích hồi quy và khả năng phân tích dữ liệu theo lược đồ mẫu.
- Vẽ đồ thị: người dùng có thể vẽ nhiều kiểu biểu đồ khác nhau như Bar charts, Box plots, Histograms, Spike plots, Pie charts,…
Chúng ta cũng có thể sử dụng các tính năng đồ họa như kết hợp đồ thị, tạo các đường kết nối,… và dễ dàng vẽ các loại đồ thị phù hợp hồi quy để hỗ trợ cho việc thống kê, tính toán.
2. Mở phần mềm Stata
Tại giao diện phần mềm Stata, ngoài thanh công cụ tập hợp các menu câu lệnh, màn hình làm việc của Stata bao gồm 5 cửa sổ chính sau:
- Cửa sổ quản lý biến (Variables): nơi thể hiện các biến được khai báo và sử dụng trong file dữ liệu cần xử lý.
- Cửa sổ thuộc tính biến (Properties): thể hiện các thuộc tính của các biến được khai báo (tên, loại thuộc tính, nhãn,…)
- Cửa sổ nhập lệnh (Command): nơi nhập các câu lệnh để chạy dữ liệu trên hệ thống. Có thể bấm phím PGUP hoặc PGDN để trở về trước hoặc về sau câu lệnh hiện tại.
- Cửa sổ lịch sử lệnh (Review): hiển thị lịch sử các câu lệnh mà người dùng vừa nhập hoặc vừa chạy dữ liệu. Chúng ta có thể thực hiện lại các câu lệnh trước đó bằng cách chọn một hay nhiều câu lệnh cần thực hiện ở cửa sổ Review => Right-click => Do Selected.
- Cửa sổ hiển thị kết quả: thông báo kết quả xử lý dữ liệu hiển thị trên màn hình chính giữa.
3. Quản lý dữ liệu
Các lệnh quản lý dữ liệu của phần mềm Stata có ưu điểm là tính đơn giản, dễ sử dụng. Người dùng không phải thực hiện các thao tác quá phức tạp mà vẫn dễ dàng quản lý được những nguồn dữ liệu mà bản thân đang có.
Nếu bạn mới học cách sử dụng Stata thì cần lưu ý, nó chỉ phù hợp với những người muốn xử lý từng file dữ liệu vì trong mỗi thời điểm, phần mềm chỉ làm việc với một tập dữ liệu (dataset) duy nhất trong bộ nhớ và những lệnh chúng ta thực hiện sẽ tác động lên tập dữ liệu này.
Để mở một file dữ liệu, từ thanh menu chọn File -> Open ->chọn file cần mở hoặc sử dụng lệnh File-> Import -> Excel spreadsheet.
4. Phân tích thống kê trong Stata
Dưới đây là hướng dẫn cách chạy Stata để thực hiện các thao tác phân tích thống kê số liệu
4.1. Mô hình hồi quy OLS
Để thực hiện mô hình hồi quy OLS trong phần mềm Stata ta có 2 cách như sau:
Cách 1: Dùng Menu hồi quy tuyến tính trong phần mềm Stata
- Đầu tiên bấm vào thanh menu chọn Statistics > Linear models and related -> Linear regression
- Tiếp theo chọn biến phụ thuộc của vào ô Dependent Variable (ở đây là CASH) và các biến độc lập vào ô Independent Variables.
- Sau đó ấn chọn tab Reporting và click vào ô Standardized beta coefficients để hiển thị hệ số hồi quy.
- Cuối cùng, nhấn OK để hiển thị kết quả
Cách 2: Dùng lệnh trong Stata hồi quy tuyến tính OLS
- Lệnh rất đơn giản là Gõ lệnh regress hay reg : reg_tênbiếnphụthuộc,têncácbiếnđộclập dùng để chạy mô hình hồi quy theo phương pháp OLS (Ordinary Least Square).
- Vẫn sử dụng bộ dữ liệu mosl.dta như trên ta có kết quả
Kết quả vẫn không khác cách 1 tuy nhiên với cách 2 thì thao tác sẽ nhanh hơn.
4.2. Kiểm định t (t-test) trong Stata
Trong nhiều trường hợp cần so sánh giá trị trung bình về một chỉ tiêu hoặc nhiều chỉ tiêu nghiên cứu nào đó giữa hai đối tượng bạn quan tâm
Để thực hiện kiểm định trung bình cho tổng thể với các điều kiện cần thiết của t-test ta thao tác:
- Chọn Statistics và thao tác như hình dưới để chọn kiểm định 1 hay nhiều biến
- Gõ lệnh ttest vào cửa sổ lệnh Command
- Enter để chạy câu lệnh kiểm định và đọc kết quả
- Thực hiện thêm các kiểm định khác tương tự bằng câu lệnh t-test
4.3. Mô hình hồi quy VAR
Dưới đây là các thao tác thực hiện mô hình hồi quy VAR để nắm bắt các phụ thuộc tuyến tính giữa các chuỗi thời gian.
- Mở phần mềm Stata lên, vào menu công cụ nằm phía trên cùng các bạn chọn Data – Data Editor giống như hình bên dưới để kiểm tra dữ liệu
- Thực hiện lệnh chạy hồi quy VAR: Statistics -> Multivariate time series -> Vector autoregression (VAR)
5. Vẽ đồ thị
Một ứng dụng nổi bật của phần mềm Stata là vẽ đồ thị. Thông qua các thao tác đơn giản trên phần mềm, bạn có thể vẽ nhiều kiểu biểu đồ khác nhau như: Bar charts, Histograms, Pie chart, Scatterplot matrices, Dot charts,Line charts, Area charts,…
Câu lệnh chính dùng để vẽ đồ thị: twoway tại cửa sổ lệnh Command hoặc Lệnh tên biểu đồ + tên biến (Scatter ROA,…)
- Ví dụ câu lệnh vẽ đồ thị Scatter Plot: “twoway(scatter a23x11…)”
- Gõ histogram hay hist dùng để vẽ đồ thị phân phối tần suất của một biến, ví dụ biến ROA
Bạn cũng có thể sử dụng các tính năng đồ họa như kết hợp đồ thị, tạo các đường kết nối, mở rộng trục và ghi nhãn, mở nhiều cửa sổ biểu đồ, kiểm soát màu sắc và đổi trong suốt…..
Bạn có thể chỉ và nhấp để tạo một biểu đồ tùy chỉnh. Với thao tác chỉnh sửa biểu đồ – Graph Editor – được tích hợp, chúng ta có thể thay đổi thêm tiêu đề (title), ghi chú (notes), dòng (lines), mũi tên (arrows) và văn bản (text),…
6. Cách xuất file kết quả và báo cáo
Sau khi đã mở file dữ liệu và thực hiện chạy mô hình Stata, ta sẽ có file kết quả được đưa ra màn hình.
Để lưu dữ liệu toàn bộ kết quả ta chọn File -> Save và lưu với tên file mới. Lưu ý là file không dấu, đuôi file là .dta
Để xuất file kết quả theo vùng và thực hiện các phân tích báo cáo ta thao tác như sau:
- Kéo chuột và bôi đen vùng dữ liệu kết quả được hiển thị
- Chọn tùy chọn copy như Picture (dạng hình ảnh), Table (dạng bảng), HTML(dạng lập trình), Text (dạng văn bản),…
Trong quá trình thực hiện thống kê, việc sử dụng và thao tác trên phần mềm Stata là vô cùng quen thuộc. Hy vọng với những thông tin hướng dẫn chi tiết của chúng tôi đã giúp các bạn mới tìm hiểu và áp dụng được cách chạy Stata cho bài nghiên cứu của mình tốt nhất. Nếu bạn cần giúp đỡ cho bài viết của mình, hãy liên hệ ngay hotline: 0915521220 và email: best4team.com@gmail.com, website: best4team.com để được hỗ trợ nhanh nhất bởi đội ngũ chuyên gia có nhiều năm kinh nghiệm.


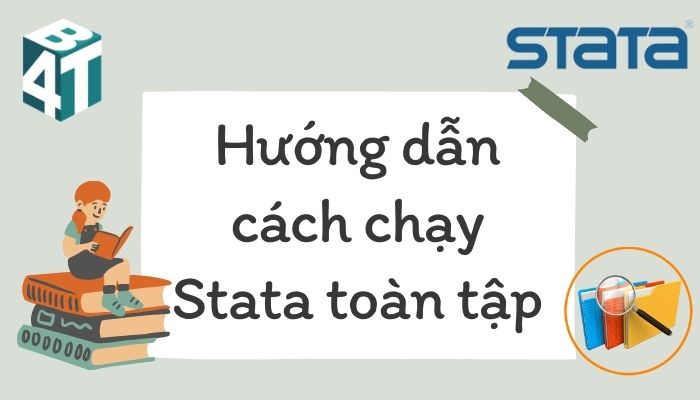


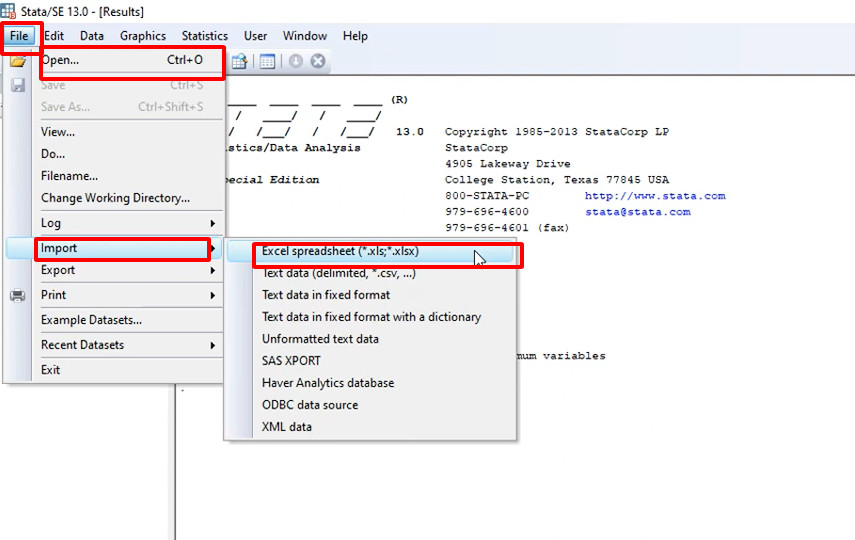
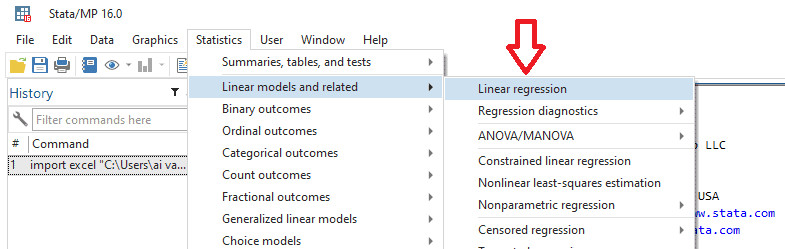
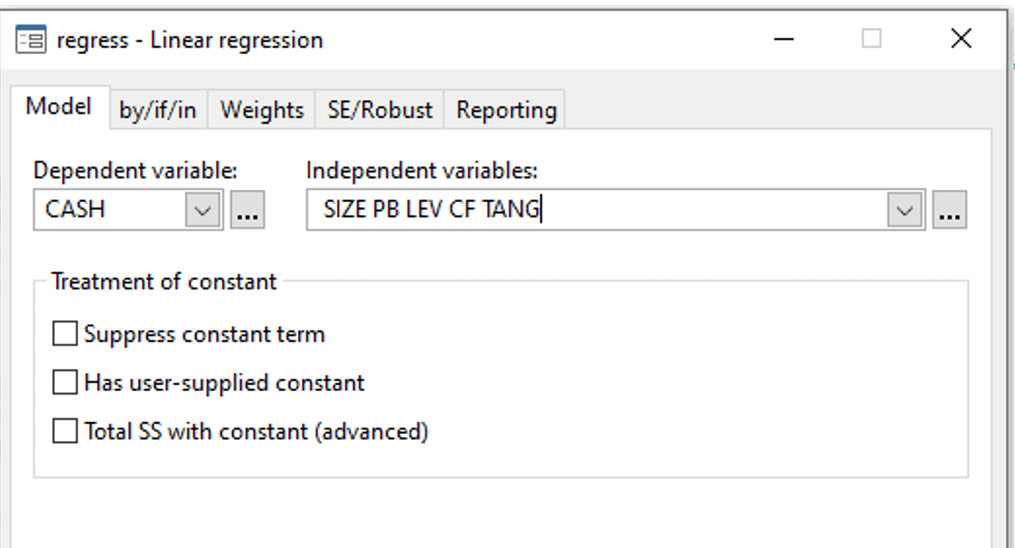
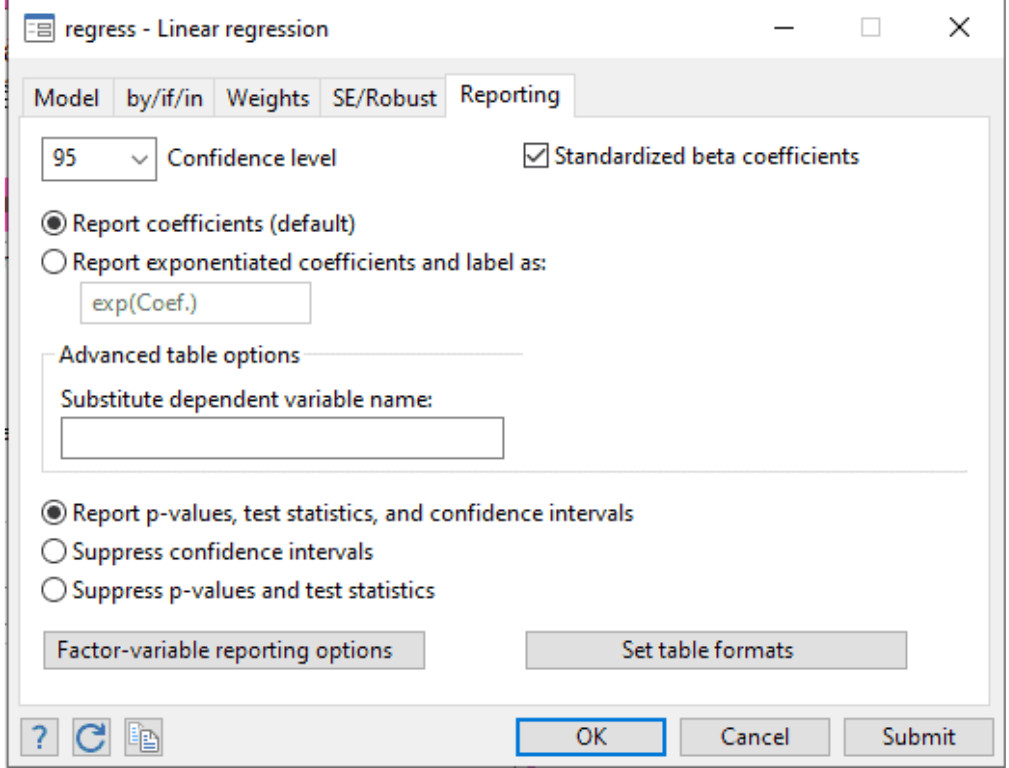
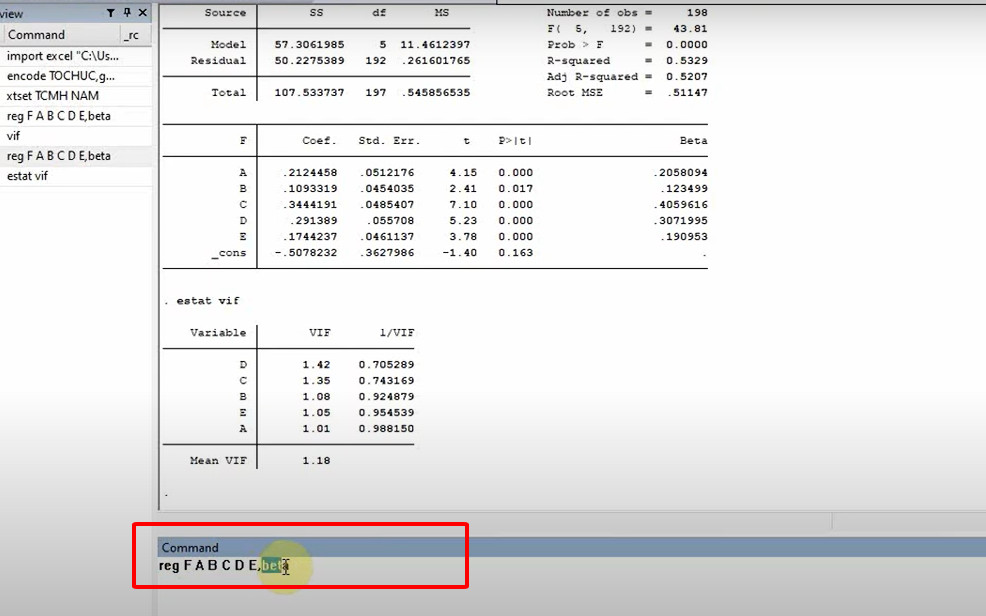
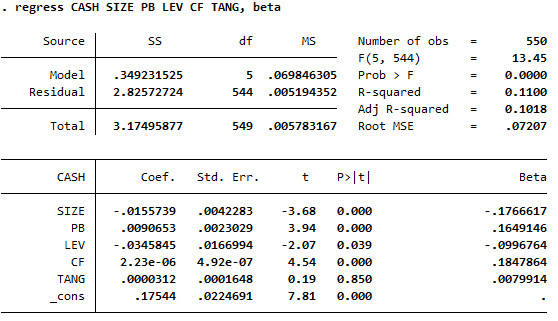

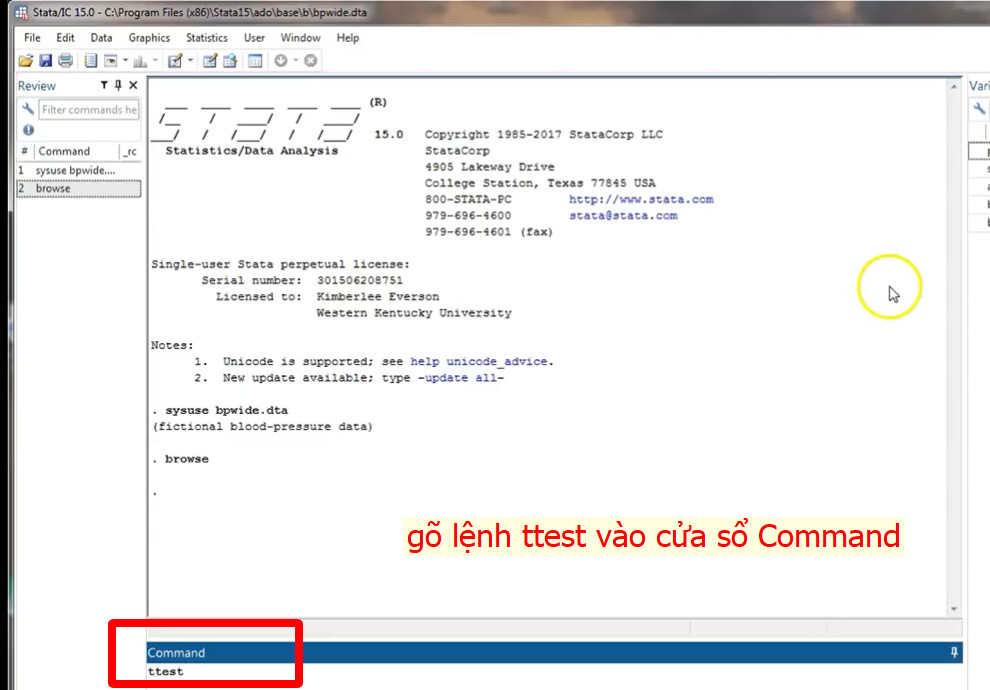
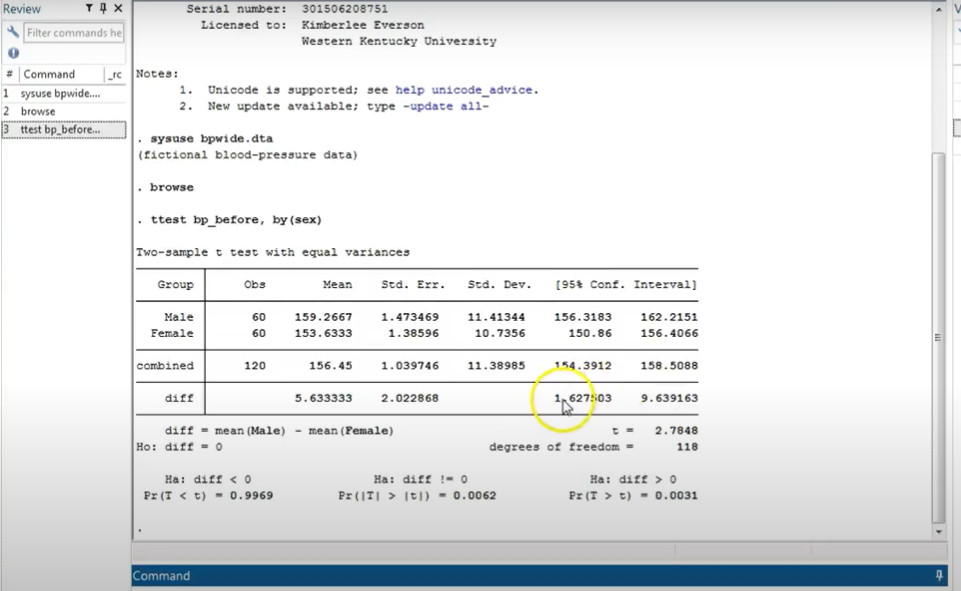
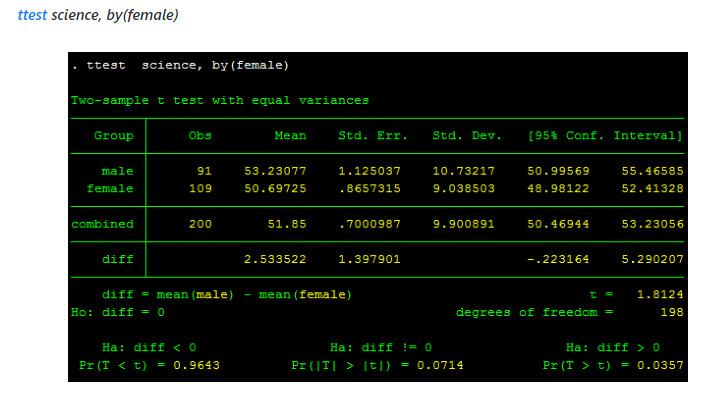
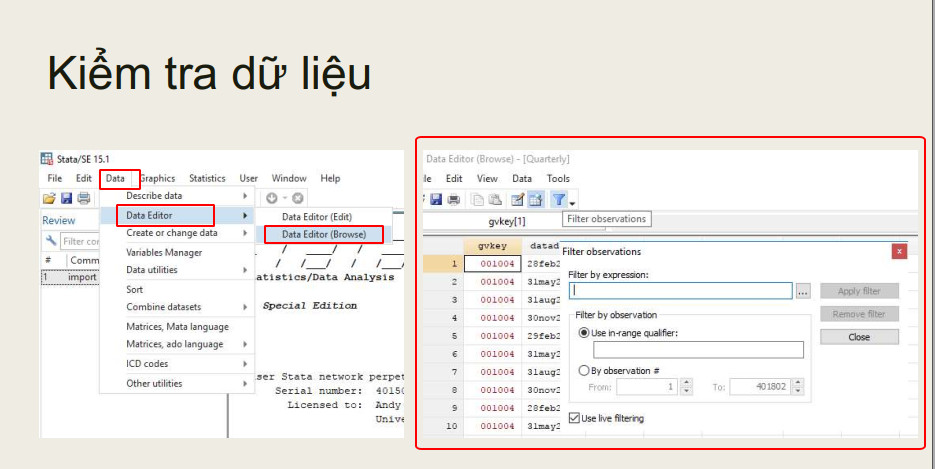
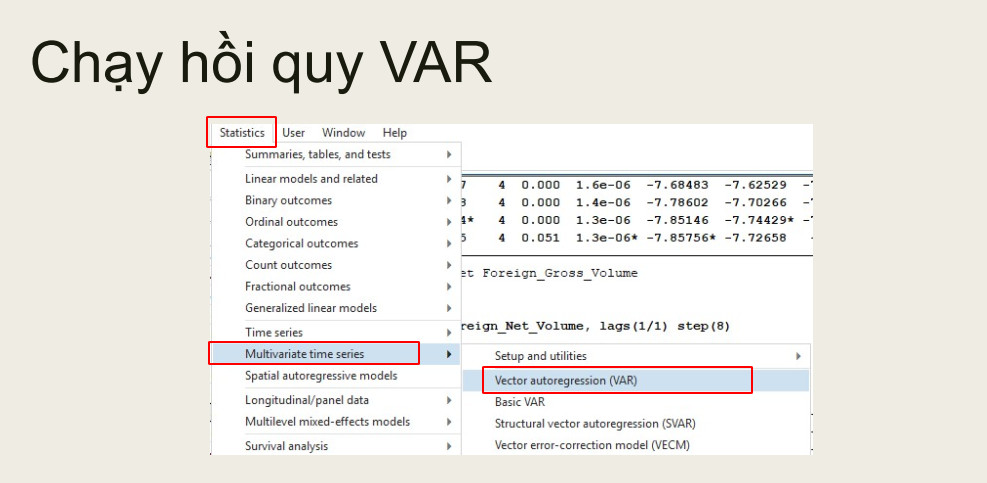
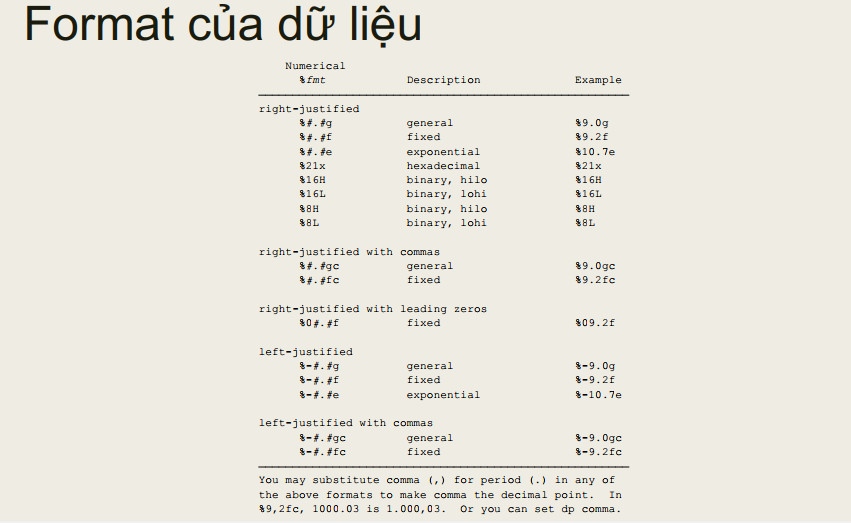
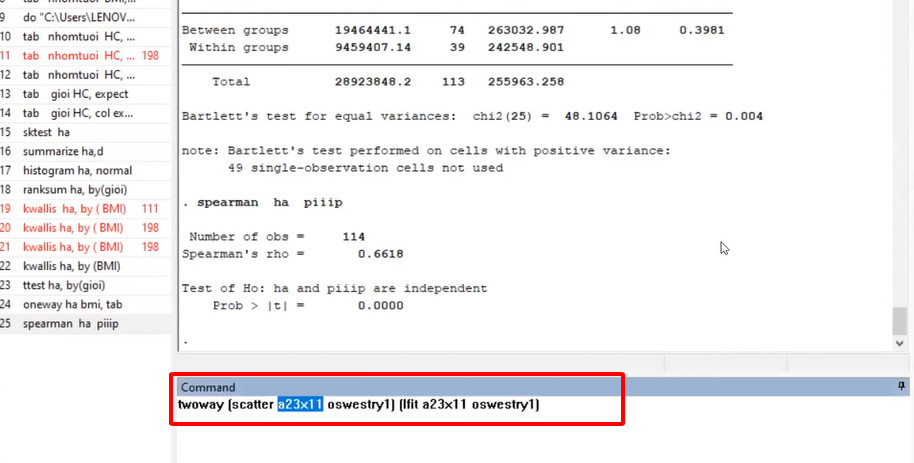
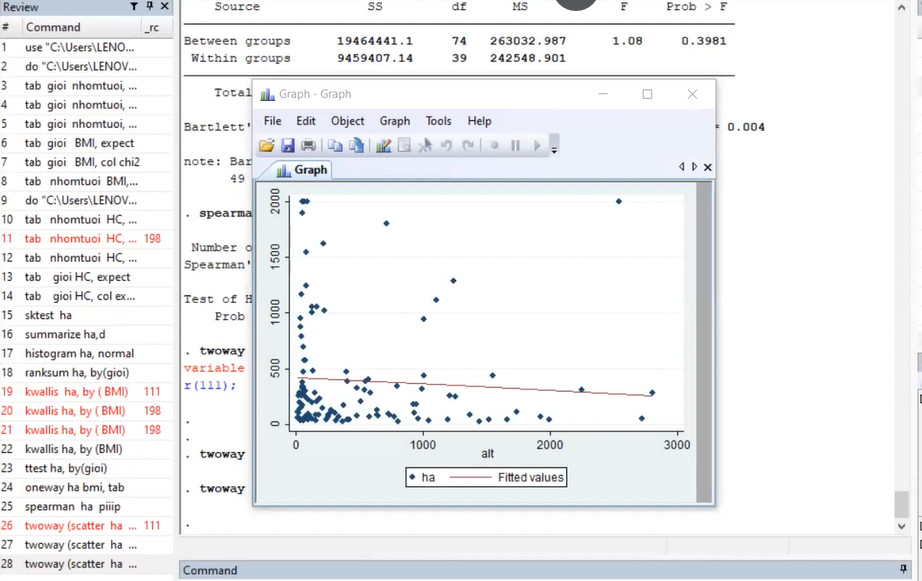
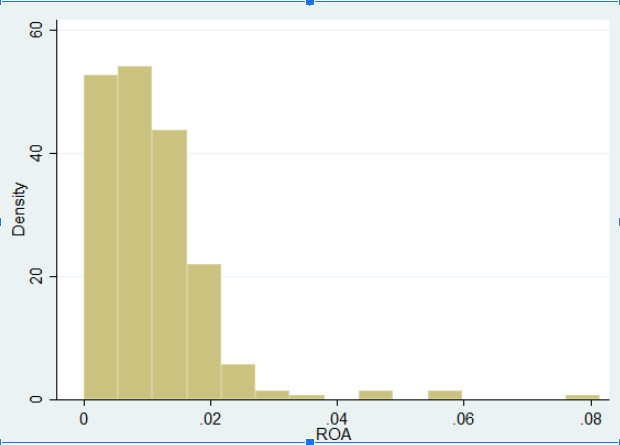


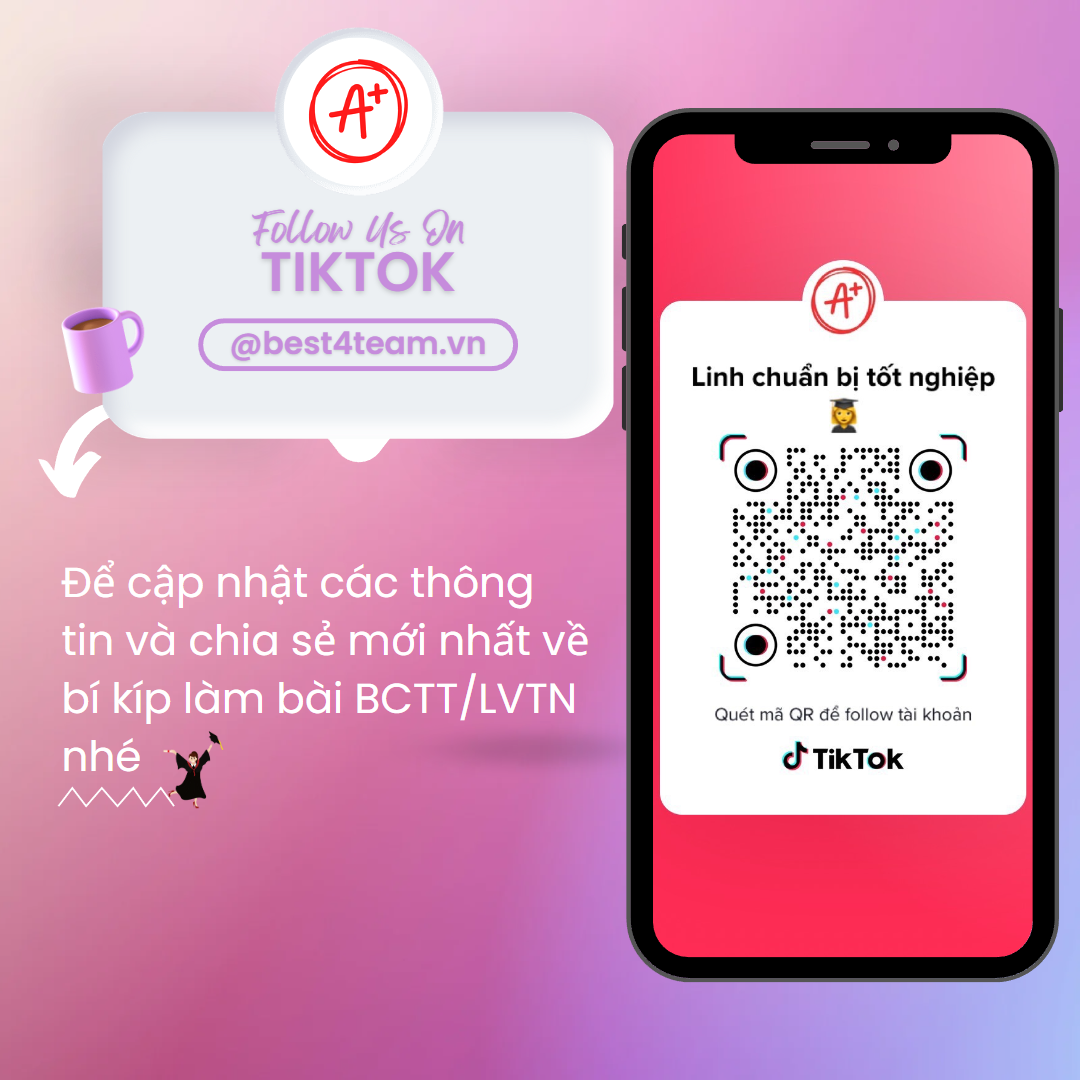






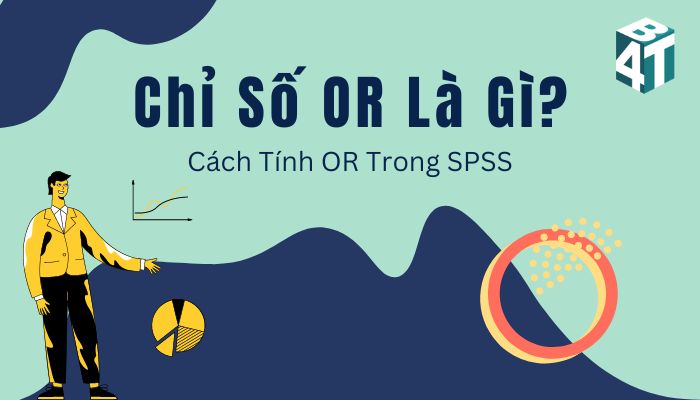

Bài viết rất hay và rõ ràng, dễ hiểu! Các ơn các bạn rất nhiều!