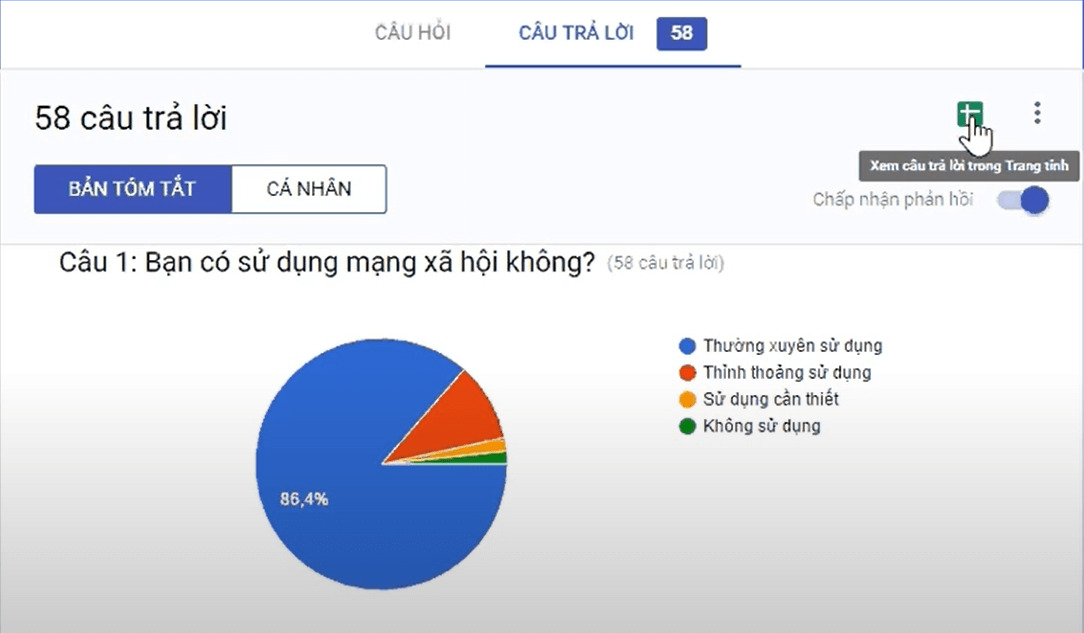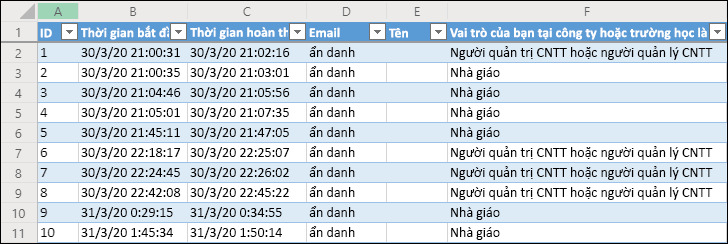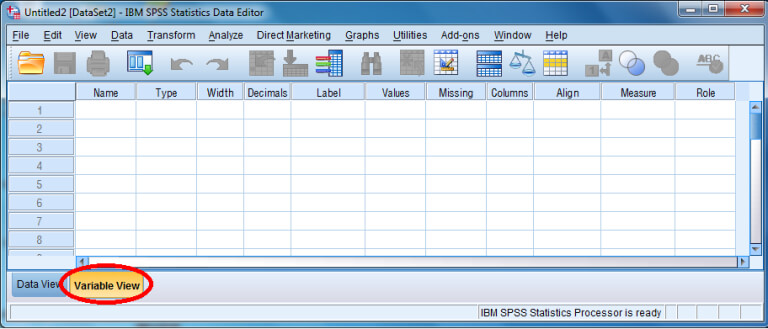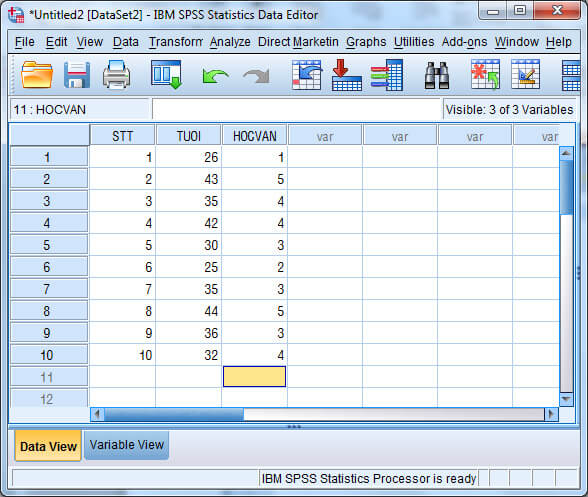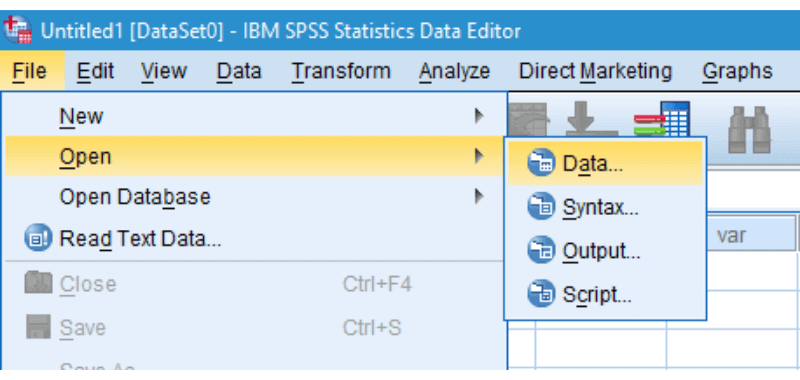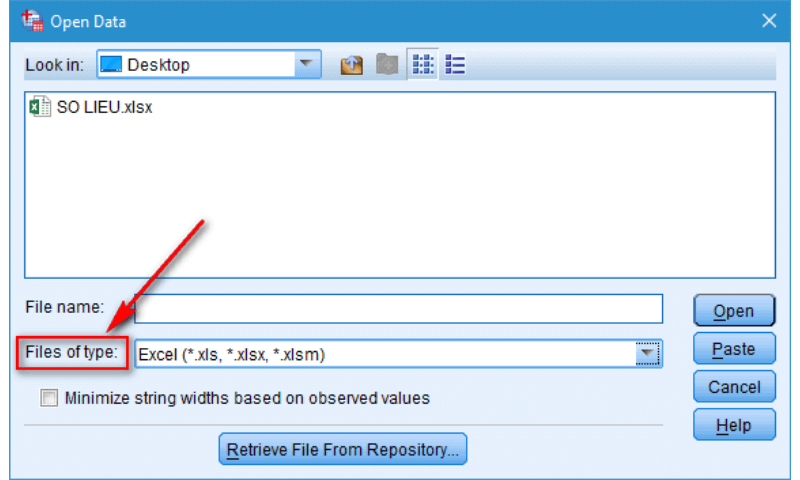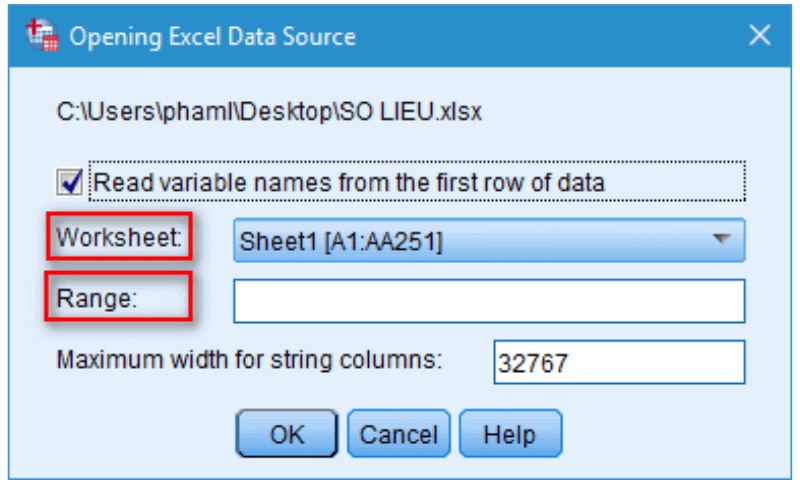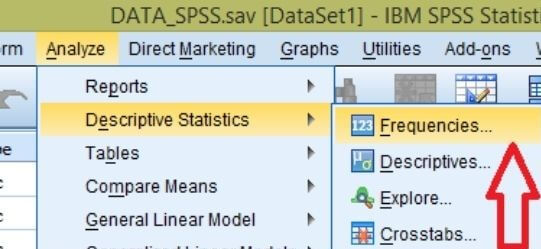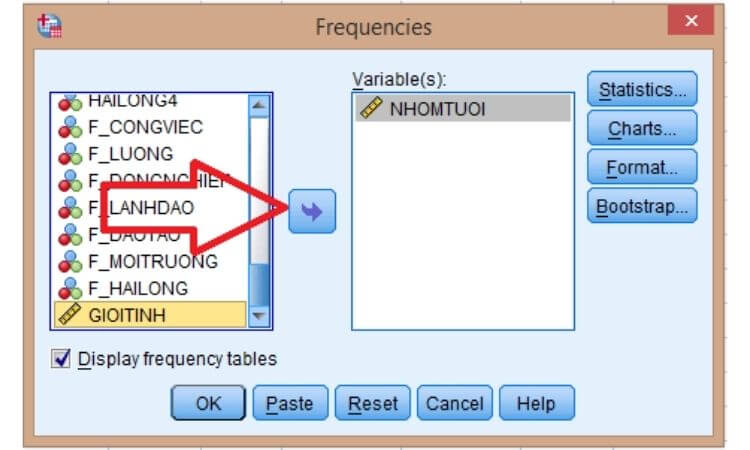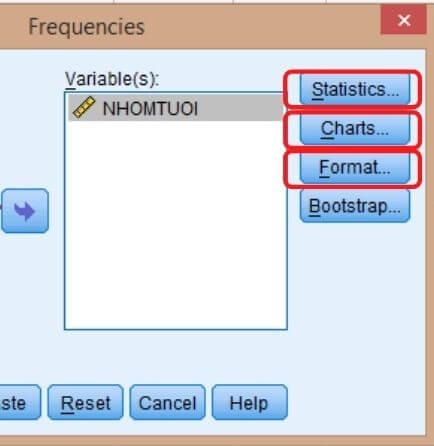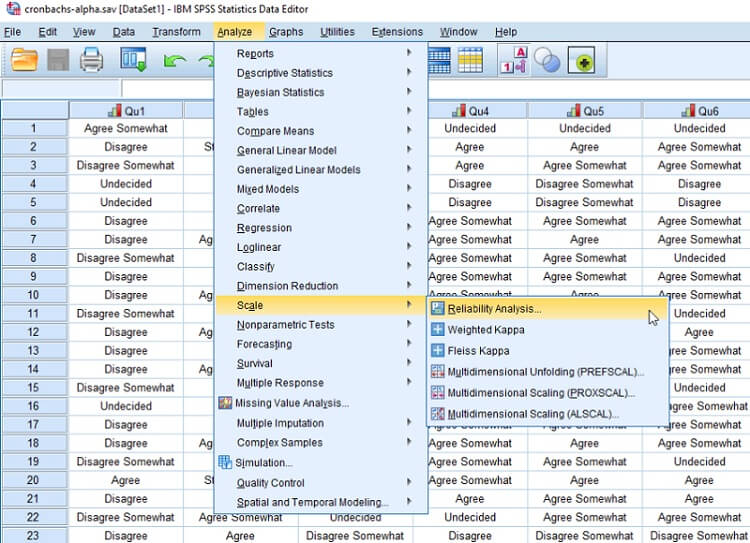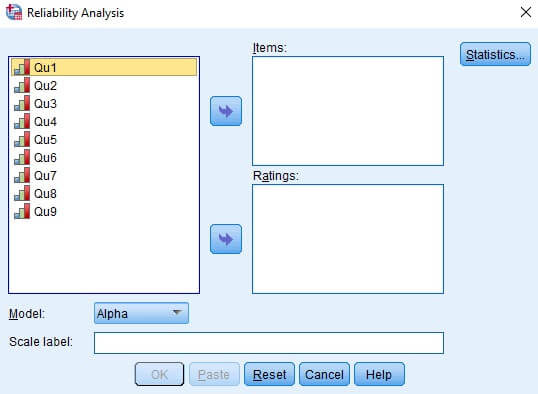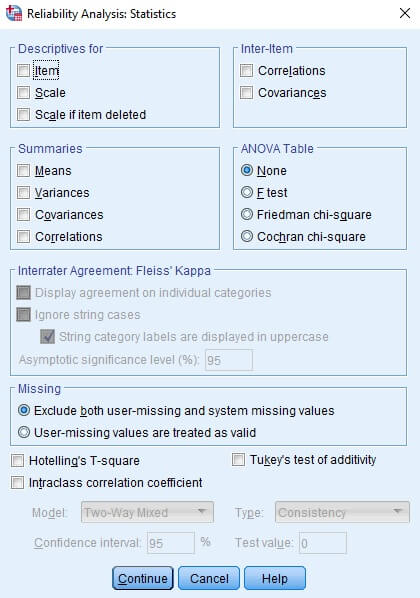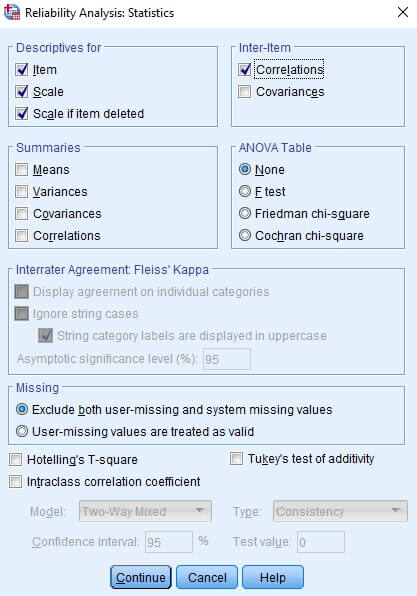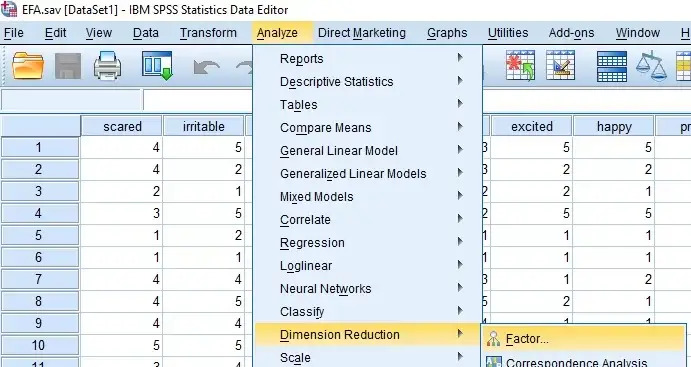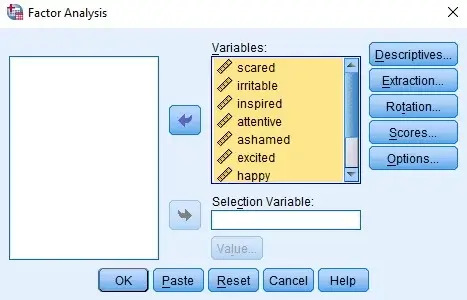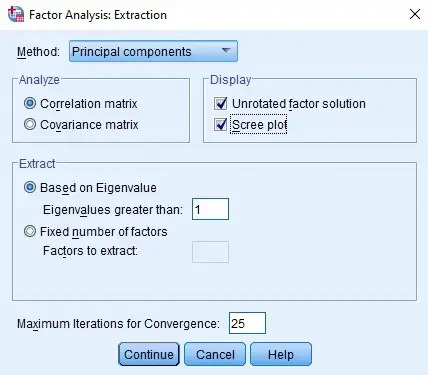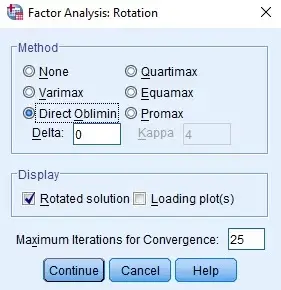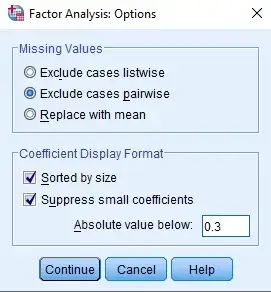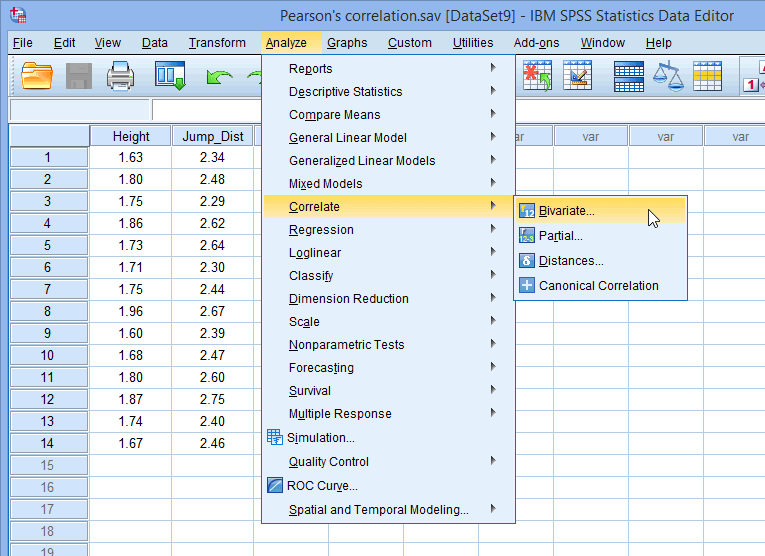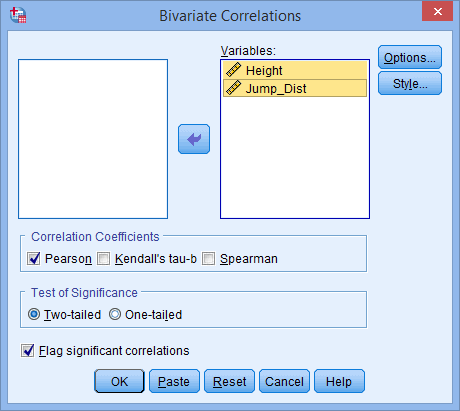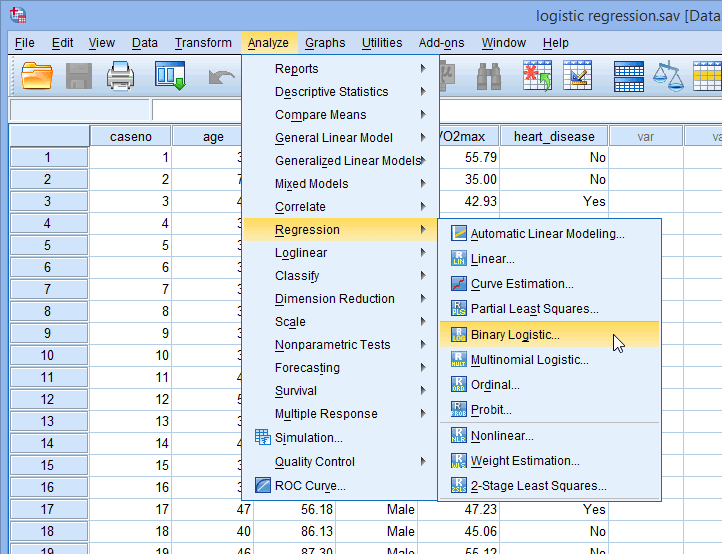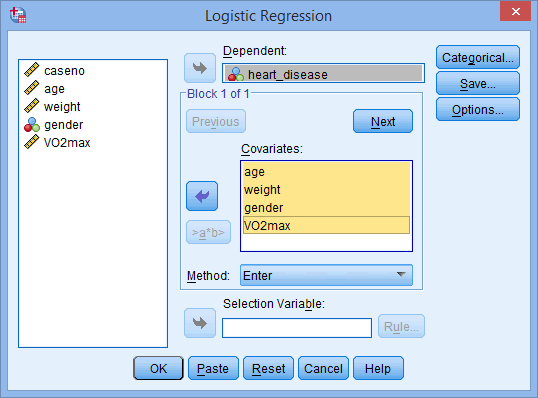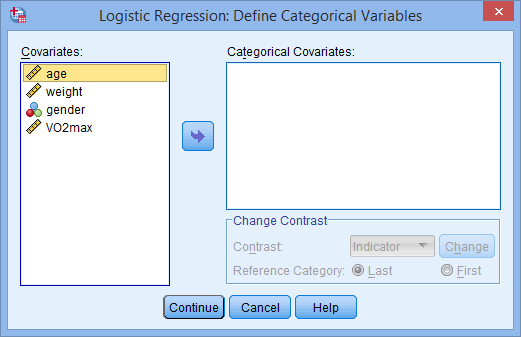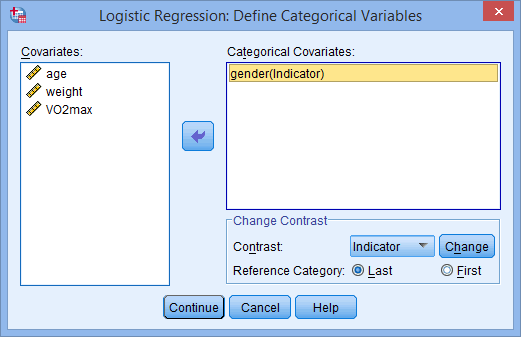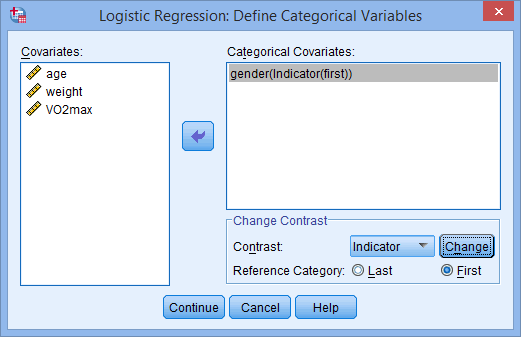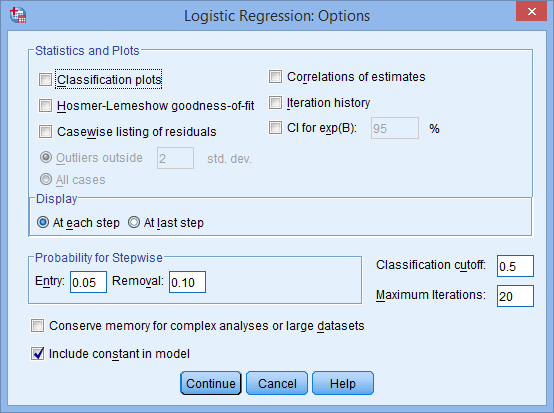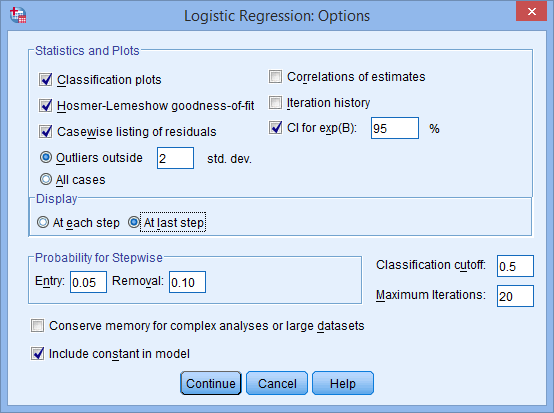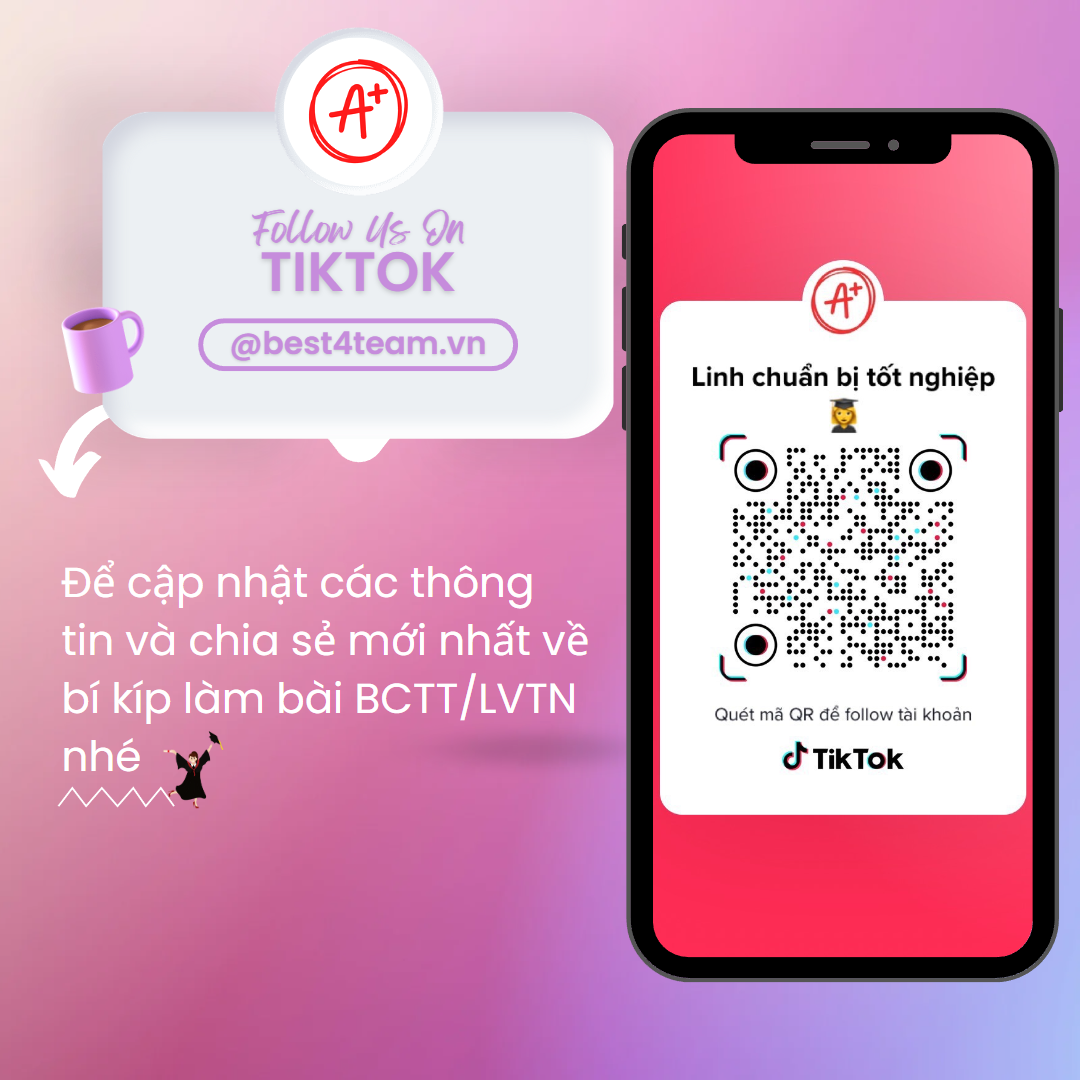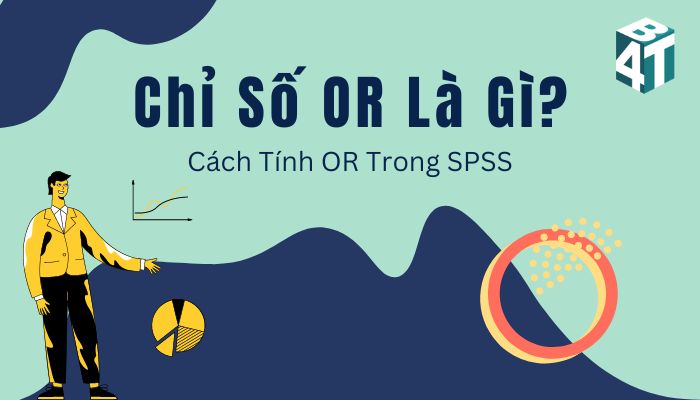SPSS là một phần mềm không quá xa lạ với những ai chuyên nghiên cứu khoa học bởi tính thiết thực và hiệu quả. Tuy nhiên không phải ai cũng sử dụng SPSS được linh hoạt và tối ưu nhất là đối với người mới làm quen với phần mềm, do đó Best4Team đã tổng hợp bài viết hướng dẫn cách xử lý số liệu SPSS toàn tập mới nhất 2024. Hãy tham khảo ngay!
1. Xác định mục đích cần xử lý số liệu SPSS
Bước đầu tiên làm quen với SPSS là bạn phải xác định đúng mục đích, phương hướng cần làm, tức là biết rõ mình sẽ làm gì với tập dữ liệu trong tay. Đối với SPSS, bạn sẽ lựa chọn 1 trong 6 mục đích sau để thực hiện:
- Thống kê mô tả: Là phương pháp thống kê được sử dụng để tóm tắt, sắp xếp, đơn giản hóa, mô tả và trình bày dữ liệu đã thu thập dưới dạng số hoặc biểu đồ trực quan.
- Cronbach’s Alpha: Là thước đo phổ biến nhất của độ tin cậy, thường được sử dụng khi bạn có nhiều câu hỏi Likert trong một cuộc khảo sát bằng bảng câu hỏi tạo thành một thang đo và bạn muốn xác định rằng thang đo đó có đáng tin cậy hay không.
- EFA: Là một phương pháp phân tích định lượng được dùng để rút gọn một tập k gồm nhiều biến đo lường phụ thuộc lẫn nhau thành một tập biến F ít hơn (F < k).
- Tương quan Pearson: Là cách thức dùng để đo sức mạnh và hướng của các mối quan hệ tuyến tính giữa các cặp biến liên tục.
- Hồi quy tuyến tính/nhị phân: Là phương pháp dùng để dự đoán xác suất một quan sát rơi vào một trong hai loại của biến phụ thuộc phân đôi, dựa trên một hoặc nhiều biến độc lập có thể liên tục hoặc phân loại.
- One way ANOVA/T Test: Anova là phương pháp để so sánh giá trị trung bình của hai hoặc nhiều nhóm độc lập để xác định xem có bằng chứng thống kê cho thấy các phương tiện tổng thể liên quan là khác nhau đáng kể hay không. Trong khi đó T-test chỉ kiểm định được cho biến có hai nhóm quan sát.
Từ bước xác định mục đích phân tích số liệu SPSS này bạn sẽ biết mình cần phải làm gì với 3 điều sau đây:
- Chuẩn bị số liệu phù hợp:
- Số liệu phải được tích lũy và thống kê tại một bảng cụ thể (ví dụ như Excel) để SPSS có thể đọc được số liệu và chạy.
- Cần chú ý số liệu là biến định tính hay định lượng, biến độc lập hoặc phụ thuộc,…
- Thao tác: Hiểu rõ được mục đích cần làm, bạn sẽ biết được mình cần vào phần nào để xử lý số liệu cho nhanh chóng và tối ưu nhất, không cần phải qua trung gian nhiều bước.
- Kết quả: Nắm được mục đích cần xử lý số liệu là bạn có thể biết được đầu ra kết quả là gì, giá trị nào cần lấy làm số liệu minh họa cho đề tài và đâu là giá trị không cần thiết để không dành nhiều thời gian quan tâm.
2. Mở phần mềm SPSS
SPSS cung cấp đến người dùng một mạng lưới hệ thống quản lý dữ liệu, nghiên cứu và phân tích rất tiện dụng, sau khi mở phần mềm SPSS thì đậu tiên bảng sẽ thấy 4 thành phần sau đây:
- Data editor (Cửa sổ hiệu chỉnh dữ liệu): Cho phép xem và biên tập dữ liệu, dữ liệu trong đây sẽ được lưu trữ dưới dạng .sav của SPSS, bao gồm 2 dạng chính:
- Data view: Cho phép nhập và biên tập dữ liệu thủ công.
- Variable view: Cho phép tạo và định dạng các thông tin của biến.
- Viewer (Cửa sổ xem): Giúp người dùng dễ dàng điều chỉnh, thay đổi trật tự và di chuyển kết quả, bảng biểu đang hiển thị.
- Database access (Truy cập dữ liệu): Phần mềm dùng trình chỉ dẫn Database Wizard để người dùng thuận tiện hơn khi truy cập dữ liệu, thay vì bộ truy vấn SQL phức tạp.
- Data Transformation (Biến đổi dữ liệu): Giúp người dùng điều chỉnh dữ liệu tùy ý để sẵn sàng chuẩn bị tài liệu cho bước nghiên cứu và phân tích tiếp theo .
3. Cách nhập file số liệu xử lý vào phần mềm SPSS
Sau khi đã khởi động phần mềm SPSS, bạn cần chuẩn bị tài liệu để thực hiện quá trình nhập số liệu vào phần mềm SPSS để xử lý kết quả.
3.1. Chuẩn bị file số liệu
Để có được số liệu hoàn chỉnh để nhập vào SPSS, bạn cần chuẩn bị file số liệu thật tỉ mỉ và đúng quy cách. Quá trình tích lũy và sẵn sàng để nhập số liệu không phải dễ dàng, bạn cần làm theo các bước sau đây để hoàn thành nhanh và tối ưu nhất.
Lưu ý: Bảng số liệu phải được tổng hợp bằng Excel để SPSS hoàn toàn có thể mã hóa và nghiên cứu và phân tích.
Ví dụ: Điều tra mức độ sử dụng mạng xã hội của một nhóm người được lựa chọn.
– Cuộc khảo sát dựa trên 5 biến độc lập lần lượt là:
- Bạn có sử dụng mạng xã hội không?
- Khi nào bạn sử dụng mạng xã hội?
- Bạn sử dụng mạng xã hội để làm gì?
- Mạng xã hội nào bạn hay sử dụng nhất?
- Bạn muốn mạng xã hội hiện tại bạn đang dùng cần cải thiện điều gi?
– Một biến phụ thuộc vào : Mức độ hài lòng chung
Kết quả được nhìn nhận dựa theo thang đo Likert 1 – 5 thể hiện mức độ sử dụng mạng xã hội từ thấp đến cao .
Link : Bảng khảo sát mẫu.
Người thực hiện khảo sát sẽ triển khai thu thập dữ liệu bằng các công cụ như bảng hỏi, điền form.… Kết quả thu được phải tương thích và thống nhất tại một bảng mẫu như Excel.
Nếu khảo sát bằng bảng hỏi trực tiếp: Bảo vệ số liệu luôn có sẵn tại biểu mẫu bảng Excel tương thích để nhập vào SPSS nghiên cứu và phân tích .
Nếu bạn sử dụng biểu mẫu Google Form: Các thông tin thu về sẽ tự động hóa được thống kê tại Google Sheet, bạn là tải xuống và chỉnh sửa số liệu sẵn sàng chuẩn bị để nhập vào SPSS.
Cách xuất file Excel từ Google Form.
- Bước 1: Tại tab hiệu quả khảo sát, nhấn chọn Câu trả lời – Nhấn vào hình tượng Excel trên góc phải màn hình hiển thị .
- Bước 2: Cửa sổ mới xuất hiện, nhập tên file Excel mà bạn muốn lưu và chọn Tạo.
- Bước 3: Kiểm tra kỹ càng các thông tin trên Excel. Đóng khảo sát khi đã hoàn thiện và tích lũy đủ tài liệu.
3.2. Nhập số liệu vào SPSS (trực tiếp hoặc từ tập tin Excel)
Có 2 cách để chúng ta nhập số liệu vào SPSS bao gồm nhập trực tiếp và nhập từ tập tin Excel, cụ thể như sau:
Nhập trực tiếp
Đây là cách thủ công truyền thống, ưu điểm là bạn có thể vừa nhập và tra soát kỹ lưỡng số liệu, chọn lựa những số liệu phù hợp với mục đích nghiên cứu. Nhược điểm là rất mất thời gian và không khả thi nếu quy mô mẫu quá lớn
3 bước nhập trực tiếp trong SPSS:
- Bước 1: Mở SPSS, vào trang Variable view để khai báo biến nhằm xác định tên biến và các đặc điểm của biến.
Định dạng và đặc tính của các biến ở trang Variable view trong SPSS:
- Name: Cột này sẽ đặt mã cho tên biến chỉ cần click vào ô và đặt tên, tên không được quá 8 ký tự và được phép sử dụng @, #, $, gạch chân (_) và chữ số.
- Type: Mặc định của SPSS là Numeric, muốn thay đổi các dạng khác hãy đưa chuột vào cột Type, nút có dấu ba chấm xuất hiện bên phải, click vào nút đó hộp thoại Variable Type để chọn các định dạng khác.
- Width: Thiết lập độ rộng của biến để xác định số lượng ký tự được sử dụng để hiển thị giá trị. Hãy nhập một giá trị đảm bảo đủ lớn cho độ rộng của biến nếu không sẽ hiển thị lỗi.
- Decimals: Số chữ số thập phân là số chữ số hiển thị ở hàng thập phân trên màn hình.
- Label: Dùng để mô tả tên biến giống Name nhưng khác ở chỗ là Label dài hơn, mô tả chi tiết tên biến.
- Value: Là nơi sẽ gán mã cho tất cả các lựa chọn của biến. Ví dụ biến giới tính thì giá trị 1 gán nhãn Nam, giá trị 2 gán nhãn Nữ.
- Missing: Là nơi chỉ định một giá trị thích hợp để lấp đầy khoảng trống dữ liệu bị thiếu mẫu, cách gán giá trị cho các Missing value là tuỳ tình hình và sự lựa chọn của người xử lý.
- Columns: Là nơi khai báo độ rộng của cột biến khi nhập liệu. Để xác định độ rộng của cột, ta chọn vào ô và nhập số (thông thường là 8).
- Align: Định dạng vị trí của dữ liệu được nhập trong cột, dữ liệu sẽ được canh trái, canh phải hoặc canh giữa cột
- Measure: khai báo thang đo thể hiện dữ liệu với ba loại chính là Scale (thang đo định lượng bao gồm khoảng cách, trọng lượng, tuổi tác, mức độ hài lòng,…gồm cả Interval và Ratio tức thang đo khoảng cách và tỉ lệ), Ordinary (thang đo thứ bậc), Nominal (thang đo danh nghĩa).
- Bước 2: Nhập số liệu chi tiết.
- Bước 3: Nhấp chọn File – Save as để hoàn thành.
Nhập số liệu vào SPSS từ Excel
Đây là cách giúp khắc phục nhược điểm của việc nhập trực tiếp, SPSS sẽ hỗ trợ việc lấy dữ liệu từ excel. Cách làm này vừa đơn giản, nhanh chóng, tiện lợi và phù hợp với mọi kích thước mẫu từ bé đến lớn.
3 bước nhập dữ liệu Excel vào SPSS:
- Bước 1: Trong SPSS, nhấp vào File – Open – Data.
- Bước 2: Hộp thoại Open Data xuất hiện, tìm kiếm và chọn file Excel cần làm. Ngoài định dạng mặc định .sav, bạn có thể tùy chọn Files of type là định dạng Excel (*. xls,*. xlsx,…) để nhanh chọn được File excel cần nhập vào.
- Bước 3: Sau khi mở file Excel, bạn hãy nhấn đúp chuột vào file, SPSS sẽ hiển thị bảng thông tin. Tùy theo mục tiêu và nhu cầu sử dụng tài liệu, bạn hãy chọn tick vào ô Read variable names from the first row of data, ô Worksheet và ô Range.
4. Cách xử lý số liệu SPSS theo mục đích cần phân tích
Dưới đây, chúng tôi sẽ giới thiệu đến bạn 6 cách xử lý số liệu SPSS theo mục đích cần phân tích chi tiết nhất, cụ thể là:
4.1. Thống kê mô tả
Thực hiện chạy thống kê mô tả theo 4 bước như sau:
Bước 1: Trên thanh công cụ chọn Analyze – Descriptive Statistics – Frequencies.
Bước 2: Di chuyển các biến từ bên trái sang hộp thoại Variable(s) ở bên phải.
Bước 3: Tùy chọn Statistic, Charts, Format.
Bước 4: Nhấn OK để hoàn thành.
Các kết quả giá trị sau khi chạy thống kê mô tả: Trung bình, trung vị, yếu vị, khoảng biến thiên, bách phân vị, tứ phân vị, khoảng trải giữa, phương sai, độ lệch chuẩn và biểu đồ.
4.2. Cronbach’s Alpha
5 bước giúp bạn chạy lệnh Cronbach’s Alpha trong SPSS, cụ thể:
Bước 1: Trên thanh công cụ, chọn Analyze – Scale – Reliability Analysis.
Bước 2: Hộp thoại Reliability Analysis mở ra, đưa các biến vào ô Items.
Bước 3: Nhấp vào Statistics, hộp thoại Reliability Analysis: Statistics được mở ra.
Bước 4: Chọn Items, Scale và Scale if item deleted trong mục Descriptives for và Correlations trong mục Inter-Item.
Bước 5: Click vào Continue – chọn OK để hoàn thành.
Các kết quả cần quan tâm sau khi chạy Cronbach’s Alpha: Cronbach’s alpha để xem thang đo có được chấp nhận hay không, giá trị Cronbach’s Alpha mới của thang đo sau khi đã loại bỏ biến quan sát tương ứng.
4.3. Phân tích nhân tố khám phá EFA
7 bước thực hiện lệnh phân tích nhân tố khám phá EFA trong SPSS:
Bước 1: Trên thanh công cụ chọn Analyze – Dimension Reduction – Factor.
Bước 2: Chuyển các biến bên trái sang ô Variables bên phải.
Bước 3: Nhấn vào Descriptives, chọn KMO and Bartlett’s test of sphericity.
Bước 4: Bấm vào nút Extraction, chọn Principal axis factoring.
Bước 5: Bấm vào nút Rotation, chọn Promax.
Bước 6: Nhấp vào Options, chọn Sorted by size (để sắp xếp hệ số tải từ cao xuống thấp cho dễ đọc) và chọn Suppress absolute values less than, gõ vào vào ô Suppress là 0.3 ( để loại bỏ khỏi pattern matrix những giá trị bé hơn 0.3 để dễ nhìn).
Bước 7: Click vào Continue – chọn OK để hoàn thành.
Các giá trị đầu ra sau khi chạy EFA: Hệ số tải nhân tố, kiểm định Bartlett có ý nghĩa thống kê Sig. < 0.05, hệ số KMO, phần trăm phương sai trích > 50%, trị số Eigenvalue.
4.4. Tương quan Pearson
3 bước sau đây sẽ giúp bạn thực hiện chạy lệnh tương quan Pearson, cụ thể là:
Bước 1: Trên thanh công cụ, chọn Analyze – Correlate – Bivariate.
Bước 2: Chuyển cặp biến cần kiểm tra vào ô Variables.
Bước 3: Nhấn OK để hoàn thành.
Kết quả cần quan tâm sau chạy tương quan Pearson: Mối tương quan tuyến tinh trên biến độc lập và phụ thuộc, mức độ tin cậy 95 hay 99%.
4.5. Hồi quy tuyến tính/nhị phân
8 bước chạy Hồi quy tuyến tính/nhị phân trong SPSS như sau:
Bước 1: Trên thanh công cụ, chọn Analyze – Regression – Binary Logistic.
Bước 2: Đưa các biến phụ thuộc vào Dependent, các biến độc lập vào ô Covariates.
Bước 3: Bấm vào Categorical – hộp thoại Logistic Regression: Define Categorical Variables xuất hiện.
Bước 4: Chuyển biến độc lập từ hộp Covariates sang ô Categorical Covariates.
Bước 5: Trong mục Change Contrast – chọn First option – Continues.
Bước 6: Nhấp vào Option để mở hộp thoại.
Bước 7: Tích vào các ô Classification plots, Hosmer-Lemeshow goodness-of-fit, Casewise listing of residuals and CI for exp(B):, tại khu vực Display hãy nhấp chọn At last step option.
Bước 8: Continue – nhấn OK để hoàn tất.
5. Cách xuất file kết quả và báo cáo
Sau khi chạy xong các lệnh phân tích trong SPSS, kết quả Output sẽ được phần mềm trả về màn hình, kết quả được nằm tại một cửa sổ riêng biệt và bạn có thể lưu lại bằng file Word, cụ thể như sau:
Cách 1: Copy toàn bộ kết quả và Paste vào trang Word.
Cách 2:
- Trên thanh công cụ chọn File – Export.
- Mục Objects to Export, chọn All visible.
- Mục Type, chọn loại là Word/RTF(*.doc) để có thể xuất từ SPSS sang Word.
- Trong mục File name, bấm vào Browse để chọn chỗ cần lưu file và tên file xuất từ SPSS.
- Nhấn OK để hoàn thành.
Nhìn vào kết quả Output, chúng ta có thể đọc và nhận xét các kết quả số liệu để bổ trợ cho bài nghiên cứu khoa học của mình. Từ đó, rút ra đặc điểm và kết luận cho đối tượng nghiên cứu.
Ví dụ: Bảng kết quả kiểm định độ tin cậy của thang đo Cronbach’s Alpha như sau:
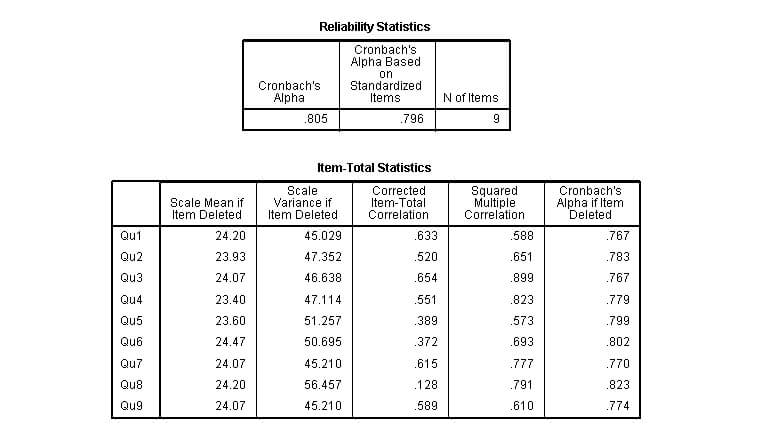
- Cronbach’s Alpha : Hệ số Cronbach’s Alpha
- N of Items : Số lượng biến quan sát
- Scale Mean If Item Deleted : Trung bình thang đo nếu loại biến
- Scale Variance if Item Deleted : Phương sai thang đo nếu loại biến
- Corrected Item-Total Correlation : Tương quan biến tổng
- Cronbach’s Alpha If Item Deleted : Hệ số Cronbach’s Alpha nếu loại biến.
Nhận xét bảng số liệu:
- Hệ số tin cậy Cronbach’s Alpha là 0.805.
- Các hệ số tương quan biến tổng (Corrected Item – Total Correlation) của các biến quan sát trong thang đo đều lớn hơn 0.3.
- Tuy nhiên hệ số Cronbach’s alpha if item deleted của Qu8 là 0.823 > 0.805 nên phải loại biến trong trường hợp này.
Như vậy chúng tôi đã giới thiệu đến bạn đọc cách xử lý số liệu SPSS mới nhất 2024. Qua đây, Best4Team mong rằng bạn đọc đã có thêm nhiều thông tin bổ ích và ứng dụng SPSS thành công cho đề tài nghiên cứu của mình.
Tài liệu tham khảo
- Cronbach’s Alpha in SPSS – Simple Tutorial. (n.d). Tutorials.
- How to Run Exploratory Factor Analysis in SPSS. (n.d.). OnlineSPSS.
- Pearson’s Product-Moment Correlation in SPSS Statistics – Procedure, Assumptions, and Output Using a Relevant Example. (n.d.). Laerd Statistics.
- How to Perform a Binomial Logistic Regression in SPSS Statistics. (n.d.). Laerd Statistics
Trong quá trình phân tích SPSS, bạn muốn tìm kiếm thêm nhiều tài liệu về hướng dẫn cách xử lý SPSS cập nhật mới của Trung tâm Best4Team liên hệ qua SĐT Zalo: 091.552.1220 hoặc email: best4team.com@gmail.com để hỗ trợ ngay nhé!
Xem thêm: