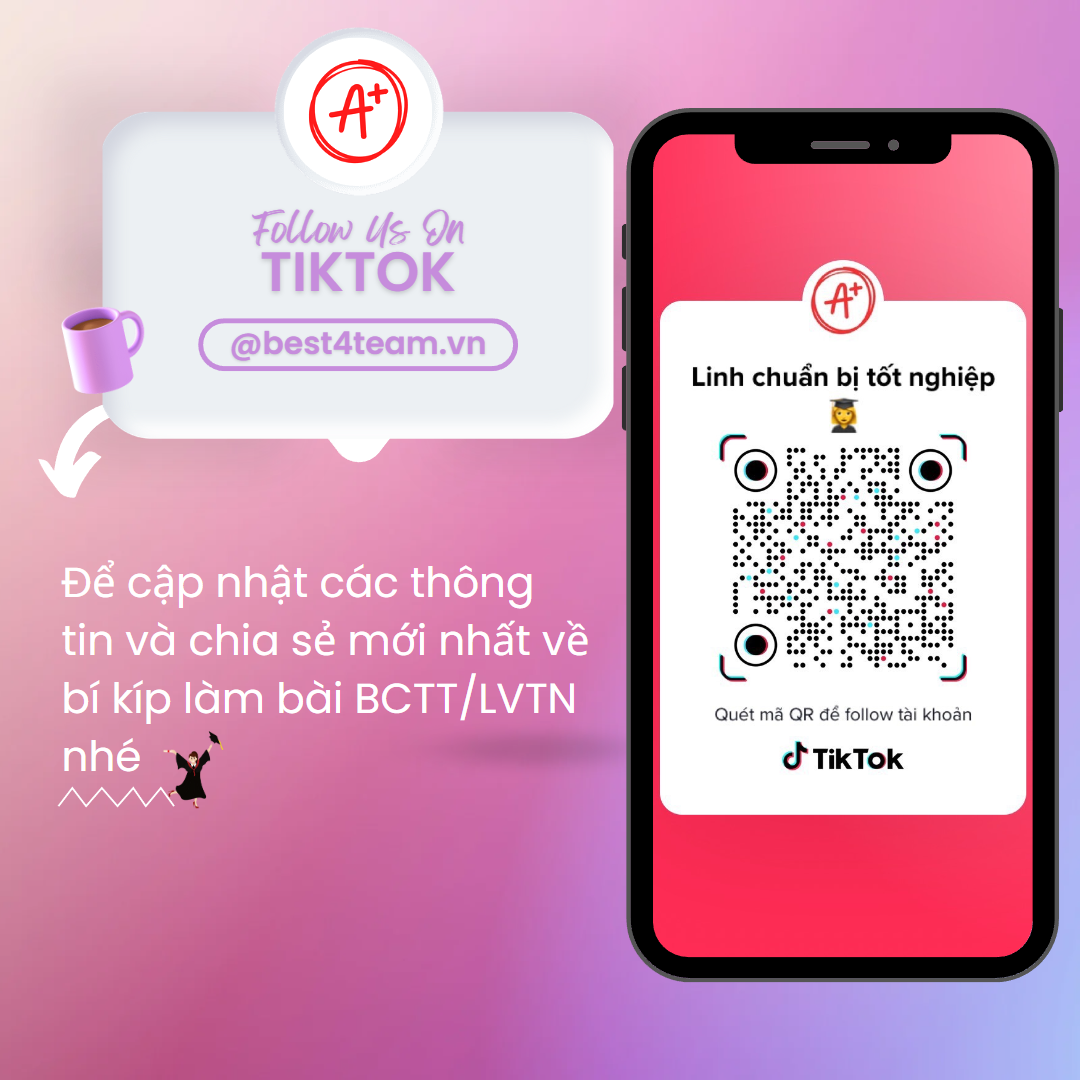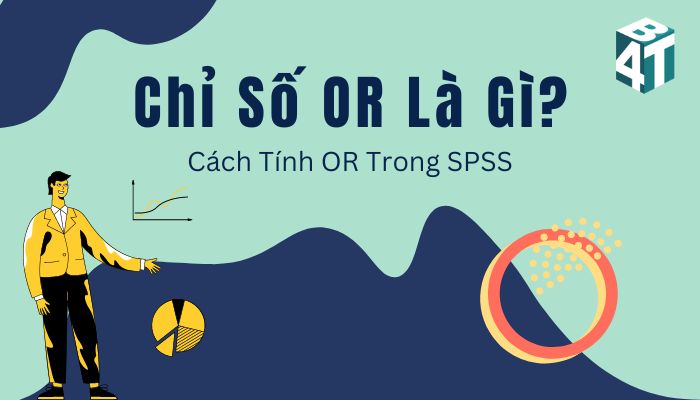Bài viết dưới đây sẽ chia sẻ với bạn đọc về cách tính mean trong SPSS khi kiểm tra điểm môn học, so sánh giá trị trung bình, tính độ lệch chuẩn và cả tính tuổi trung bình. Với những ví dụ đơn giản nhưng dễ hiểu kèm các bước thực hiện cụ thể sẽ giúp bạn thực hiện được việc tính mean trong SPSS một cách dễ dàng.

Tính mean trong SPSS là thao tác thực hiện nhằm tính giá trị trung bình của hai hay nhiều giá trị dữ liệu.
Ví dụ: Một số câu hỏi cơ bản về tính trung bình trong SPSS
- Tính trung bình và độ lệch chuẩn trong SPSS
- Tính tuổi trung bình trong SPSS
- Tính trung bình trong thang đo Likert
- So sánh nhiều giá trị trung bình trong SPSS
1. Cách tính Mean trong SPSS về điểm kiểm tra môn học
1.1. Đề bài đặt ra
Giả sử chúng ta có một số điểm (trên 100) trong các bài kiểm tra môn học khác nhau của trường đại học. Trong danh sách thì có 13 học sinh bị điểm liệt các môn Toán, Tiếng Anh, Sinh học, Hóa học. Lấy điểm trung bình của mỗi học sinh để xem điểm trung bình của họ từ 4 môn học là bao nhiêu và tạo ra một biến trung bình mới.
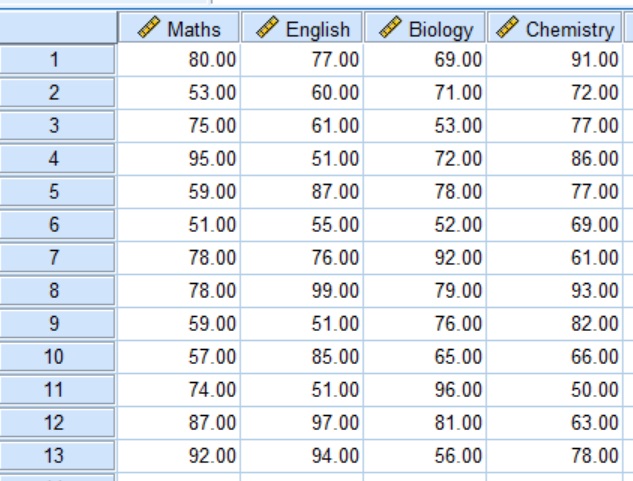
1.2. Cách tính trung bình (Mean)
Để tính trung bình (Mean) về điểm kiểm tra môn học của đề bài ở trên, bạn chỉ cẩn thực hiện theo trình tự 3 bước đơn giản dưới đây:
Bước 1: Chọn Transform → chọn Compute Variable.
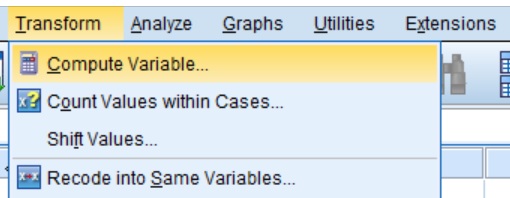
Bước 2: Trong cửa sổ của ô nhập Compute Variable, nhập tên của biến mới vào ô Target Variables “Score_avg” → trong ô “ Numeric Expression ” nhập hàm “ MEAN()”.
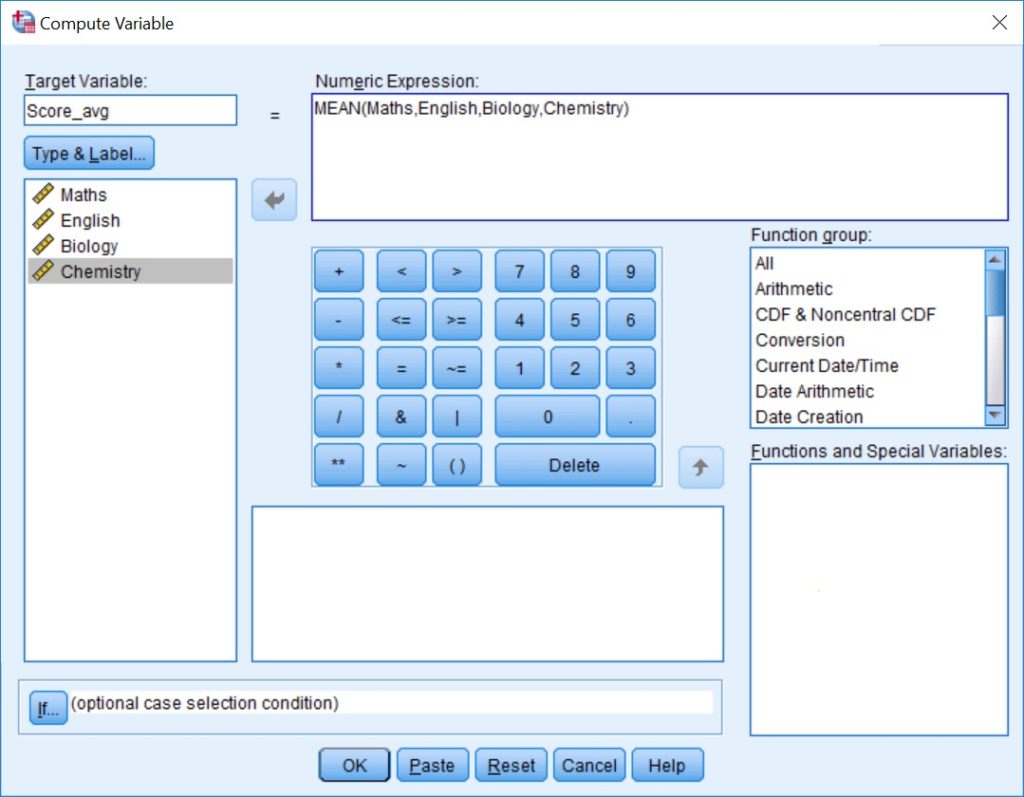
Lưu ý: Trong dấu ngoặc của hàm trung bình, hãy nhập tất cả các biến sẽ được tính trung bình, phân tách từng biến bằng dấu phẩy. Đảm bảo các biến được nhập chính xác như chúng xuất hiện trong biểu dữ liệu SPSS. Để tránh lỗi đánh máy, bạn cũng có thể nhấp đúp vào các biến được liệt kê trong hộp bên trái cửa sổ. Hàm trong ví dụ là: MEAN(Maths,English,Biology,Chemistry)
Bước 3: Chọn OK → chọn Continue để xem kết quả Mean.
1.3. Đọc kết quả tính và kết luận
Sau khi thực hiện xong 3 bước ở trên, SPSS sẽ cho bạn kết quả của cột Score_avg như hình dưới đây, đây là kết quả mean cần tính cho số điểm trung bình 4 môn của từng học sinh:
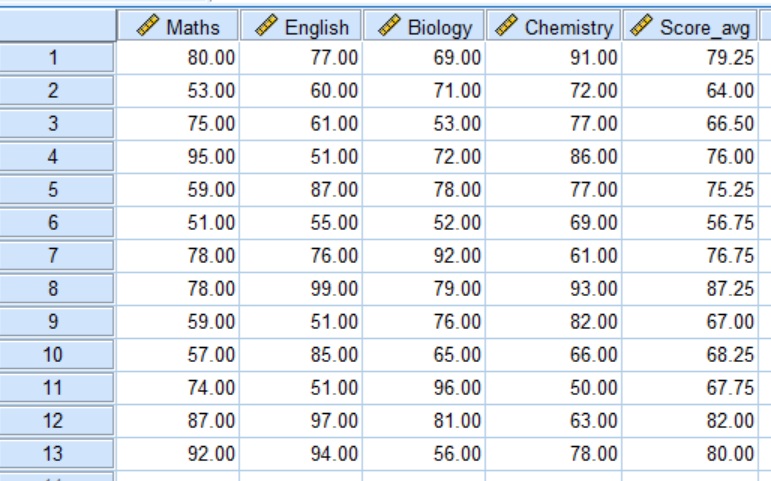
2. So sánh 2 giá trị trung bình trong spss
SPSS có thể so sánh giá trị trung bình của dữ liệu khoảng/tỷ lệ với một giá trị được giả định hoặc giữa các nhóm khác nhau và xác định xem có bất kỳ sự khác biệt đáng kể nào không. Trong menu của SPSS, chúng ta có thể thực hiện các thử nghiệm t (để so sánh giá trị trung bình với một giá trị hoặc so sánh 2 nhóm) và ANOVA một chiều (để so sánh giá trị trung bình giữa nhiều nhóm).
2.1. Đề bài đặt ra
Giả sử chúng ta muốn kiểm tra hiệu quả của hai chương trình ăn kiêng giảm cân (ví dụ: ít carb và ít chất béo) và 3 giai đoạn lặp lại: Giai đoạn 1 (trước khi bắt đầu chế độ ăn kiêng); Kỳ 2 (sau 30 ngày) và Kỳ 3 (sau 90 ngày). Chúng ta có thể thiết kế nghiên cứu này bao gồm 50 người tham gia , được chia thành hai nhóm, mỗi nhóm 25 người tham gia . Một người tham gia chỉ có thể là thành viên của một nhóm và chỉ một chương trình ăn kiêng sẽ được áp dụng cho mỗi nhóm.

2.2. Cách tính trung bình (Mean)
Bước 1: Điều hướng đến Analyze → General Linear Model → Repeated Measures trong menu trên cùng của SPSS.
Bước 2: Trong cửa sổ Repeated Measure Define Factor(s), chỉ định:
– Within-Subject Factor Name, ví dụ : Khoảng thời gian hoặc Khung thời gian. Bạn có thể đổi tên bằng tên nào đó phù hợp trong trường hợp cần thiết.
– The Number of Levels tương ứng là số biến phụ thuộc trong nghiên cứu. Trong trường hợp của chúng tôi, đây là ba.
– Nhấp vào nút Add để di chuyển nhân tố và các biến đã xác định vào hộp tương ứng.
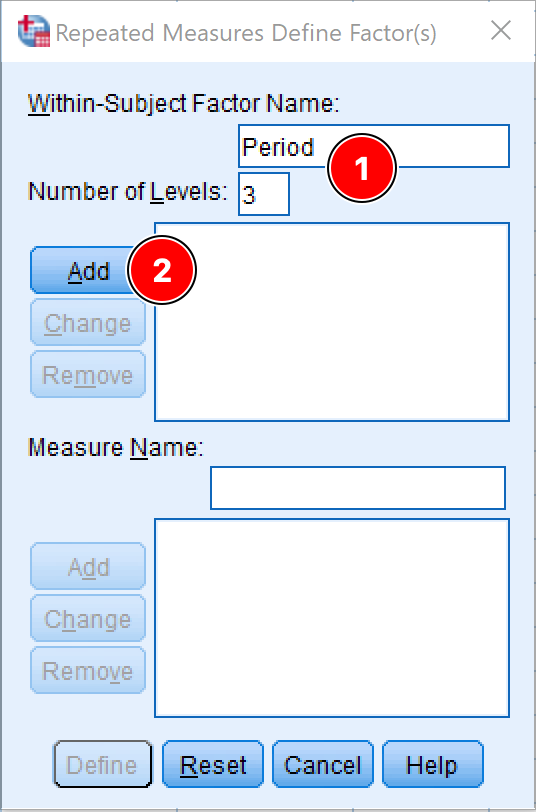
Bước 3: Chọn Define để tiếp tục.
Bước 4: Trong cửa sổ Repeated Measures, chúng tôi phải chỉ định theo đúng thứ tự một biến phụ thuộc cho từng Subjects Variables.
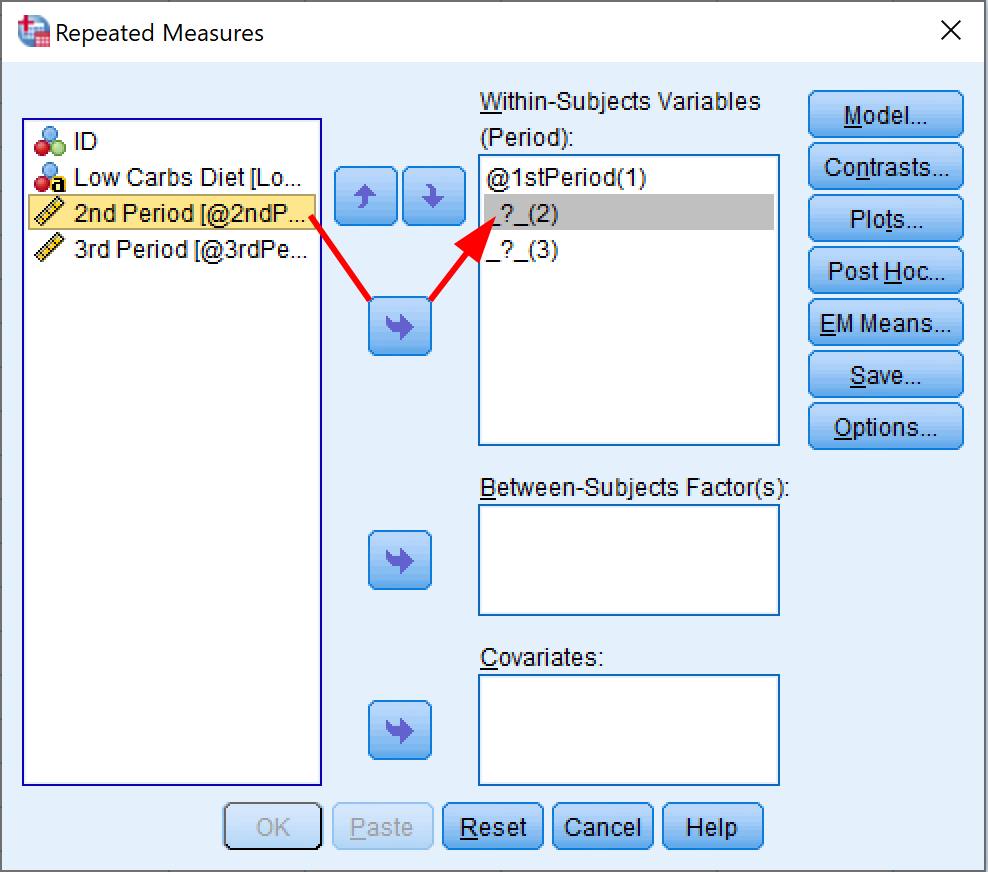
Trong bộ dữ liệu mẫu SPSS của chúng tôi, chúng tôi có ba biến phụ thuộc đại diện cho ba giai đoạn: Giai đoạn 1, Giai đoạn 2 và Giai đoạn 3. Trong nghiên cứu của bạn, những Kỳ 1 sẽ được chuyển đến vị trí _?_(1) , Kỳ 2 đến vị trí _?_(2) , Kỳ 3 thành _?_(3) , v.v. Bạn có thể chọn từng biến và sử dụng mũi tên để di chuyển nó vào ô thích hợp hoặc dễ dàng hơn là sử dụng chuột để kéo và thả từng biến phụ thuộc vào vị trí thích hợp của nó.
Bước 5: Thêm biến quan tâm độc lập vào hộp Between-Subject Factor(s). Trong trường hợp này, biến độc lập là Program.
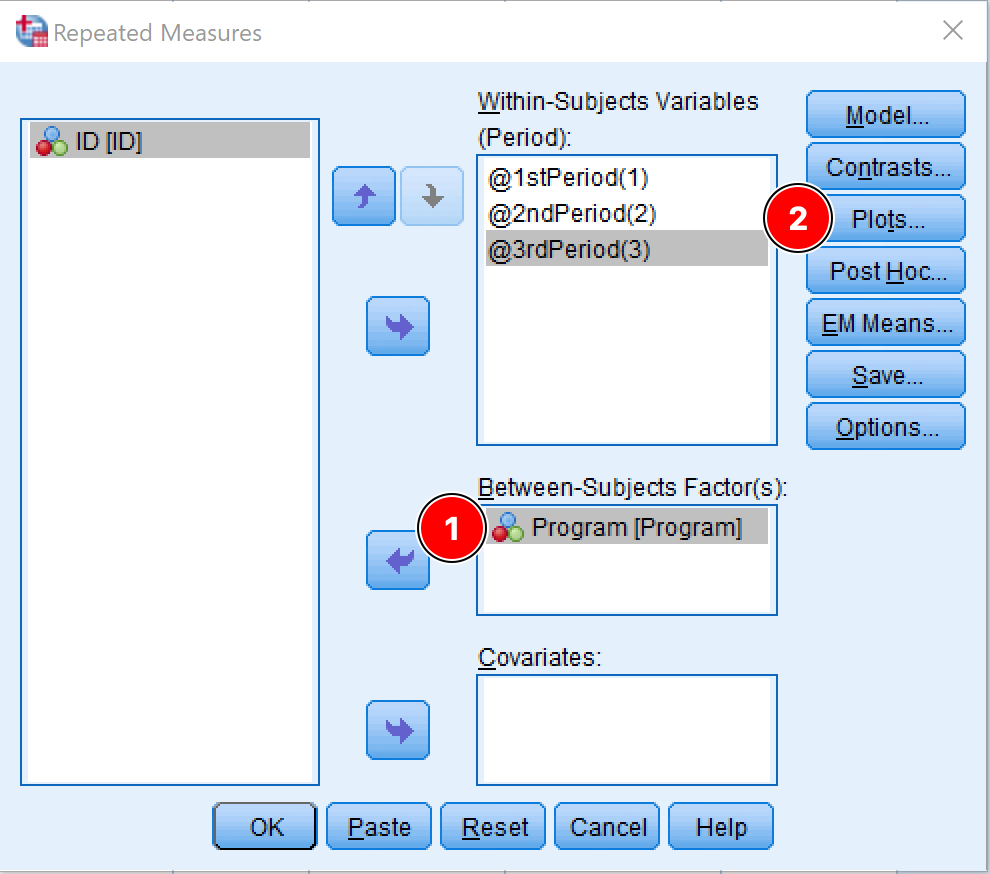
Bước 6: Trên cửa sổ Profile Plots, di chuyển yếu tố độc lập (Program) sang hộp Horizontal Axis và yếu tố phụ thuộc ( Period ) sang hộp Separator Lines . Nhấp vào nút Add.
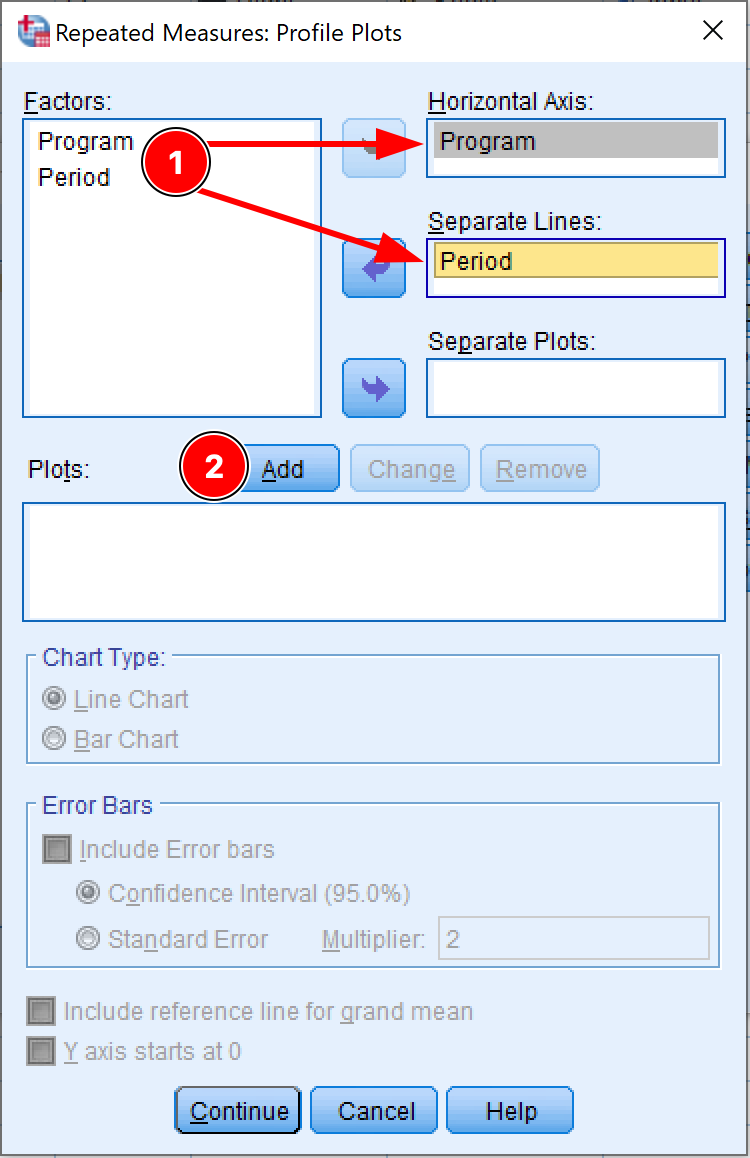
Bước 7: Tiếp theo, nhấp vào nút EM Means (Estimated Marginal Means). Ở đây chúng ta cần điều chỉnh các cài đặt sau:
- Chúng tôi muốn xem phương tiện cho biến phụ thuộc, vì vậy hãy di chuyển Previous sang hộp Display Mean.
- Chọn hộp kiểm Compare main effects.
- Chọn Bonferroni trên menu thả xuống Confidence interval adjustment.
Chọn Continue.
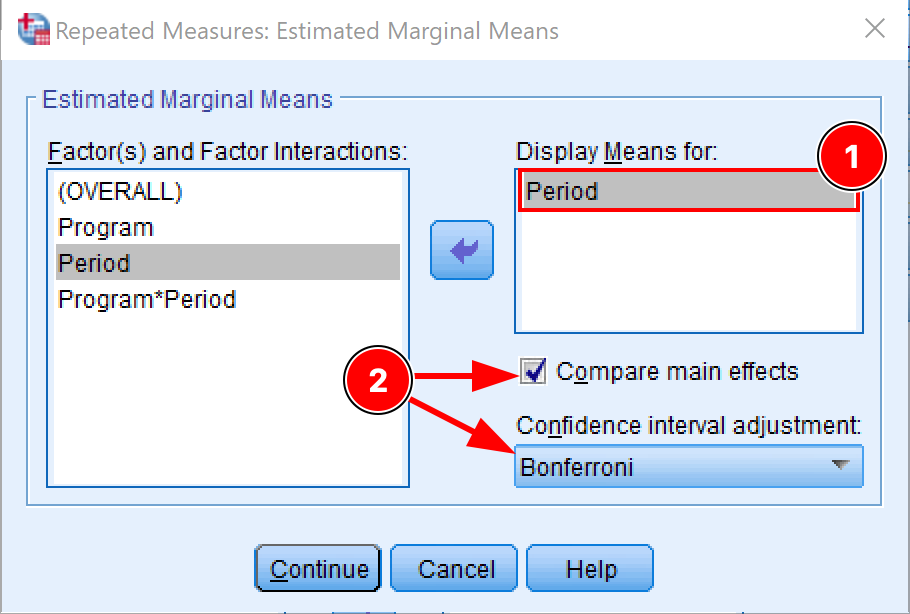
Bước 8: [Tùy chọn] Khi ở trên Repeated Mesures: Options, nhấn vào nút Options và đảm bảo rằng các hộp kiểm sau được chọn:
– Descriptive statistics
– Estimates of effect size
– Homogeneity tests
Nhấp vào Continue để lưu cài đặt và thoát khỏi cửa sổ Options.
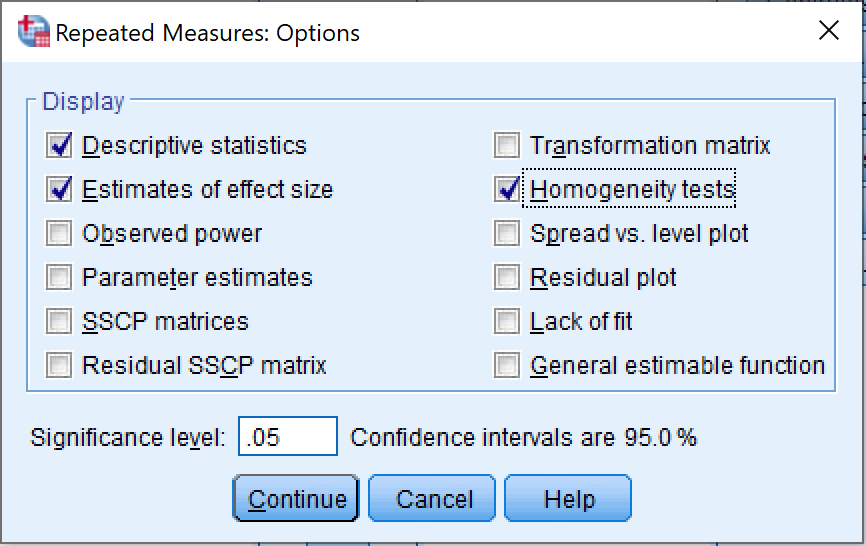
2.3. Đọc kết quả tính và kết luận
Trong bảng Thống kê mô tả, chúng ta có thể thấy rằng giá trị trung bình tổng thể cao hơn trong Giai đoạn 1 (Tổng giá trị trung bình = 54,76 ), tiếp theo là Giai đoạn 2 (Tổng giá trị trung bình = 45,74 ) và Giai đoạn 3 ( 42,16 ) có thể chỉ ra mối liên hệ giữa chế độ ăn uống chương trình và giảm cân của những người tham gia.

Hơn nữa, khi chúng ta xem xét giá trị trung bình giữa các nhóm đối với từng chương trình ăn kiêng, chúng ta có thể nhận thấy rằng giá trị trung bình của nhóm Low Carbs Diet thấp hơn so với nhóm Low Fat Diet, điều này có thể chỉ ra rằng chương trình ăn kiêng ít tinh bột hiệu quả hơn – ngoại trừ Giai đoạn 1 khi Program giữa hai chương trình là gần nhất.
3. Cách tính trung bình và độ lệch chuẩn trong SPSS
3.1. Đề bài đặt ra
Chúng ta có ba biến số: (a) Duration – là khoảng thời gian tính bằng giây để hoàn thành một tác vụ nhất định; (b) Sex – nam hay nữ; và (c) Heigh – tính bằng inch. Bạn muốn tìm giá trị trung bình và độ lệch chuẩn của biến thời lượng . Nói cách khác, bạn muốn biết thời gian trung bình để thực hiện nhiệm vụ và thời gian thay đổi bao nhiêu – mức chênh lệch của chúng.
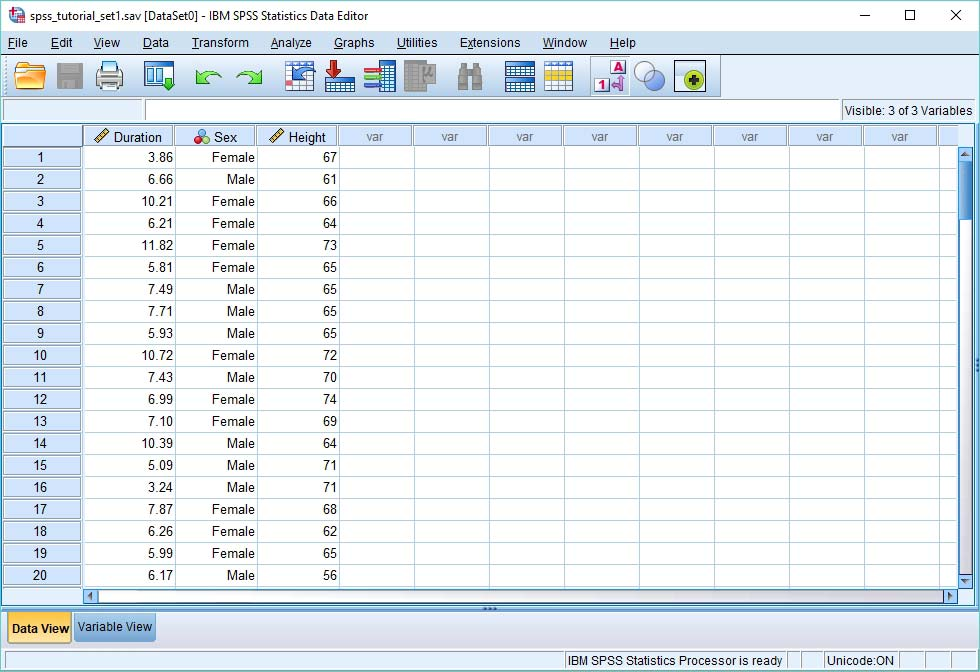
3.2. Cách tính trung bình (Mean)
Bước 1: Để tính giá trị trung bình và độ lệch chuẩn, hãy chọn Analyze → Descriptive Statistics →Descriptives, như bên dưới.
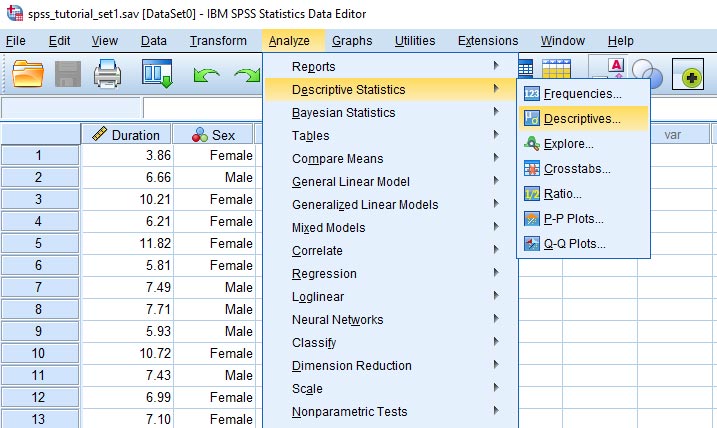
Bước 2: Trong hộp Descriptive, bạn cần lấy biến mà bạn muốn biết giá trị trung bình và độ lệch chuẩn vào hộp biến ở bên phải (theo hình trên). Điều này có thể được thực hiện bằng cách chọn nó ở bên trái, sau đó nhấp vào nút mũi tên màu xanh lam. Bây giờ chọn Options, và chọn Mean và Std.deviation.
Sau đó chọn Continue → chọn OK.
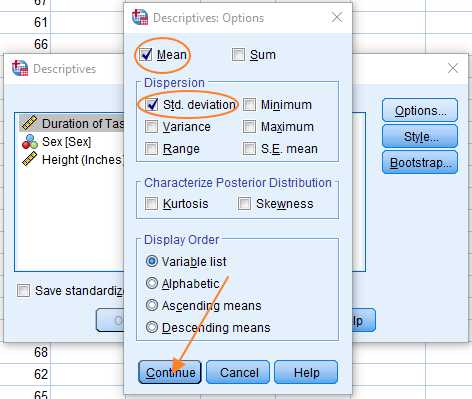
3.3. Đọc kết quả tính và kết luận
Chỉ với 2 bước chạy đơn giản ở trên, bạn đã có được kết quả trung bình và độ lệch chuẩn mong muốn. Kết quả được hiển thị như hình dưới đây.
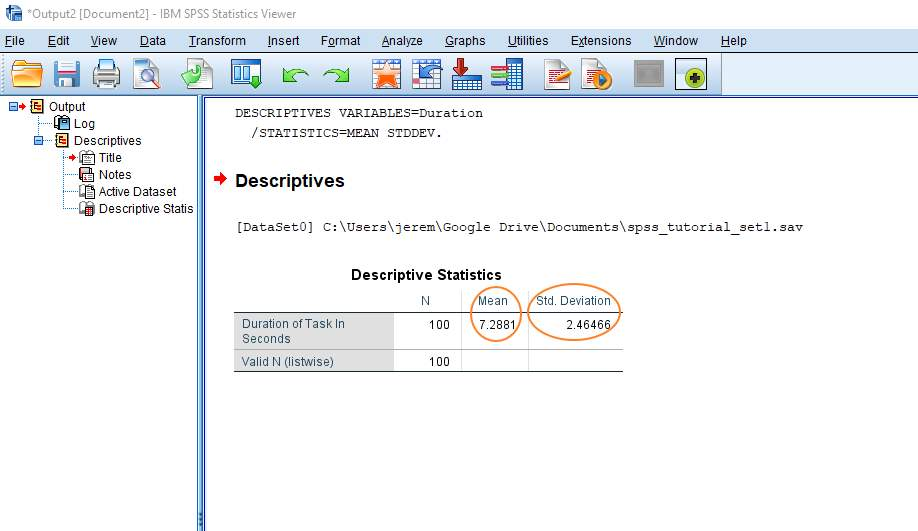
4. Cách tính trung bình trong thang đo Likert
4.1. Đề bài đặt ra
Tính giá trị trung bình cho câu hỏi “Bạn có thích xem phim không?” từ dữ liệu thang đo Likert?
4.2. Cách tính trung bình (Mean)
Để thực hiện được việc tính trung bình cho câu hỏi trên khi đã có số liệu, bạn chỉ cẩn thực hiện theo 4 bước dưới đây:
Bước 1: Chọn Analyze trong thanh công cụ chính của SPSS → chọn Descriptive Statistics → chọn Frequencies.
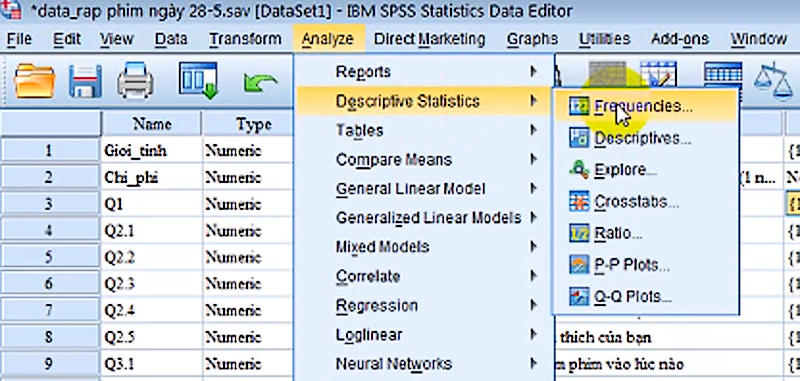
Bước 2: Trong hộp thoại Frequencies, đưa biến cần tính sang ô Variable(s) → chọn mục Statistics.
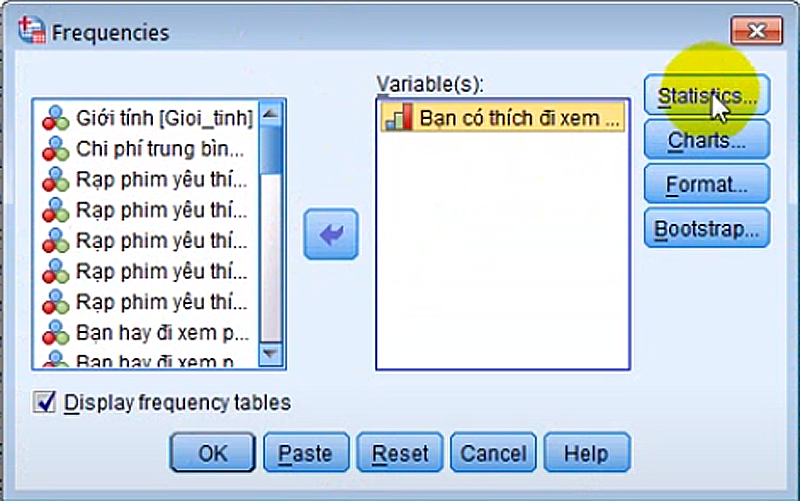
Bước 3: Trong hộp thoại Statistics đánh dấu vào các mục cần thực hiện thống kê như hình dưới đây.
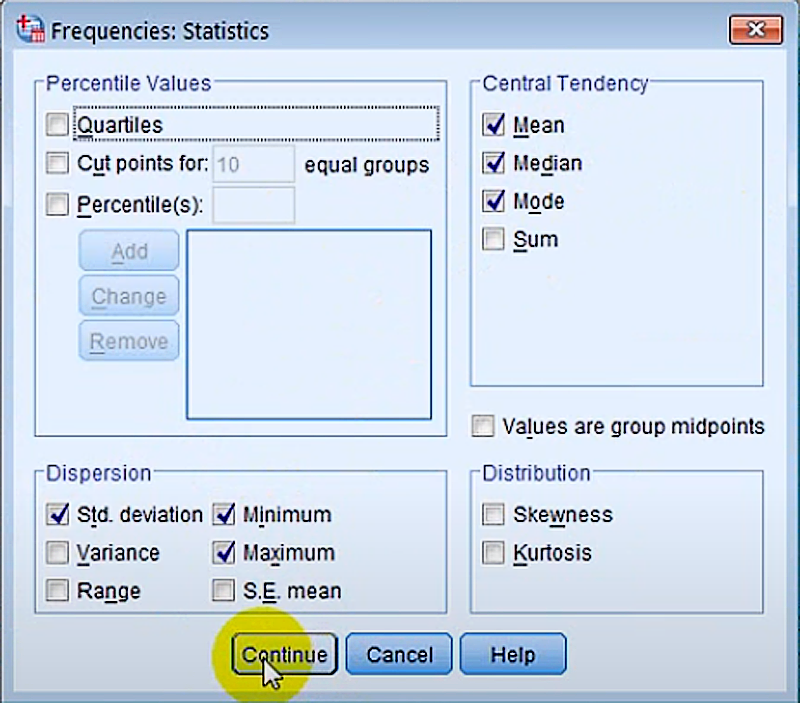
Bước 4: Chọn OK để thực hiện chạy và nhận kết quả.
4.3. Đọc kết quả tính và kết luận
Với 4 bước chạy đơn giản, bạn sẽ nhận được kết quả như hình dưới đây cho giá trị trung bình, trung vị, yếu vị. độ lệch chuẩn, giá trị nhỏ nhất và giá trị nhỏ nhất của dữ liệu biến cần tính.
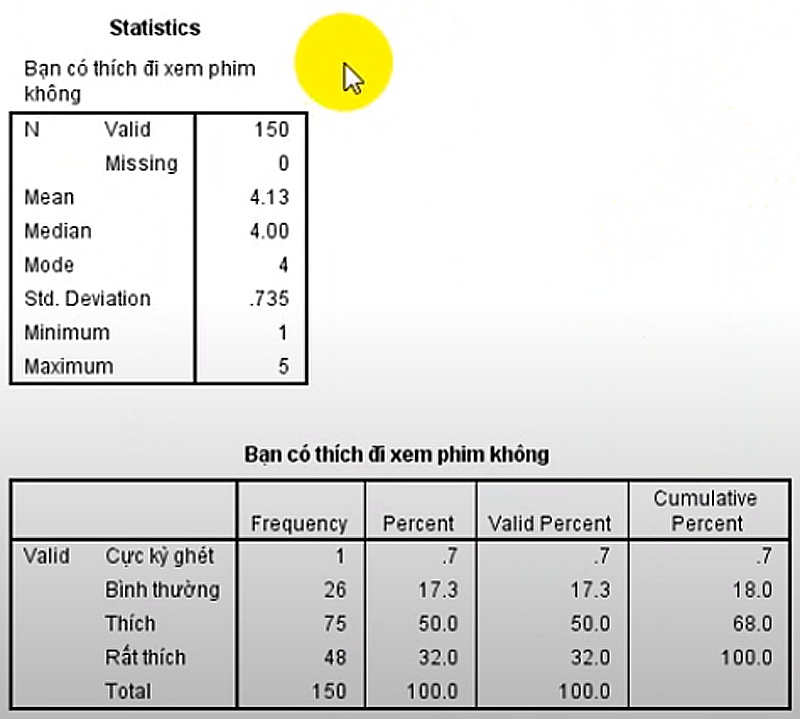
Bài viết chia sẻ với bạn đọc về cách tính mean trong SPSS thông qua các đề bài cụ thể và hướng dẫn chạy theo từng bước chi tiết. Hy vọng với những đề bài tương tự bạn cũng có thể thực hiện việc chạy thống kê khi tính mean một cách dễ dàng và nhanh chóng nhất.